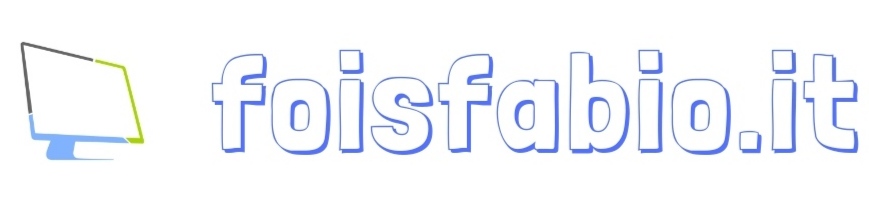CISCO – CONFIGURAZIONE BASE

PRIMI PASSI – CONFIGURIAMO UN ROUTER
In questa guida vedremo come configurare un router CISCO da zero.
Ipotizziamo di avere un Router Cisco serie 1900, (io ho utilizzato un 1921 per questa configurazione), vediamo come configurarlo.
Potrebbe interessarti anche questa guida: Configurare un Router Mikrotik partendo da zero.
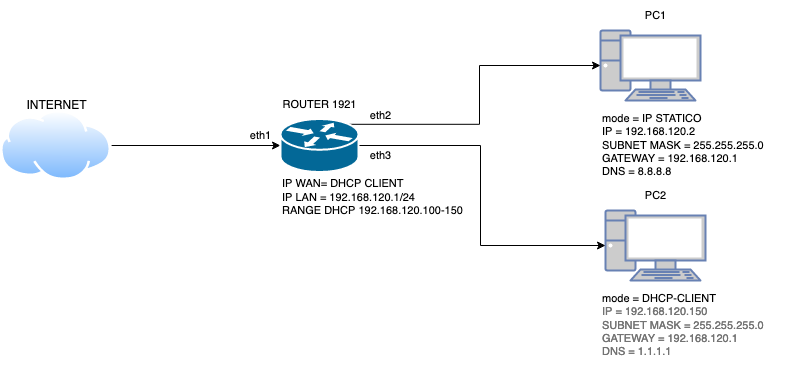
Componenti necessari:
- Cavo CONSOLE CISCO; se sei sprovvisto puoi acquistarlo da qui.
- Un Router serie 1900.
- Due cavi LAN.
- Una connessione internet funzionante.
- Almeno un PC
Questa guida potrebbe funzionare anche su router Cisco di altri modelli. Non mi assumo nessuna responsabilità nell’eventualità non funzioni.
Obbiettivo 1: Resettare il Router ai valori di fabbrica
Il reset dei Router Cisco quando sprovvisti di password, è mediamente complesso e varia da un modello all’altro, si trovano varie guide online, ti consiglio questa guida per il modello 1921.
Obbiettivo 2: Collegare il Router Cisco con cavo CONSOLE
- Collegare il cavo console tra il pc e il router Cisco.
- Installare il driver in dotazione con il cavo console, se fosse necessario.
- Aprire l’applicativo Putty.
- Se hai un pc APPLE e hai difficoltà a far girare putty, segui questa guida: Guida CISCO/APPLE
- Se il router è in fase di avvio dovresti trovarti una schermata simile a quella in figura 2.
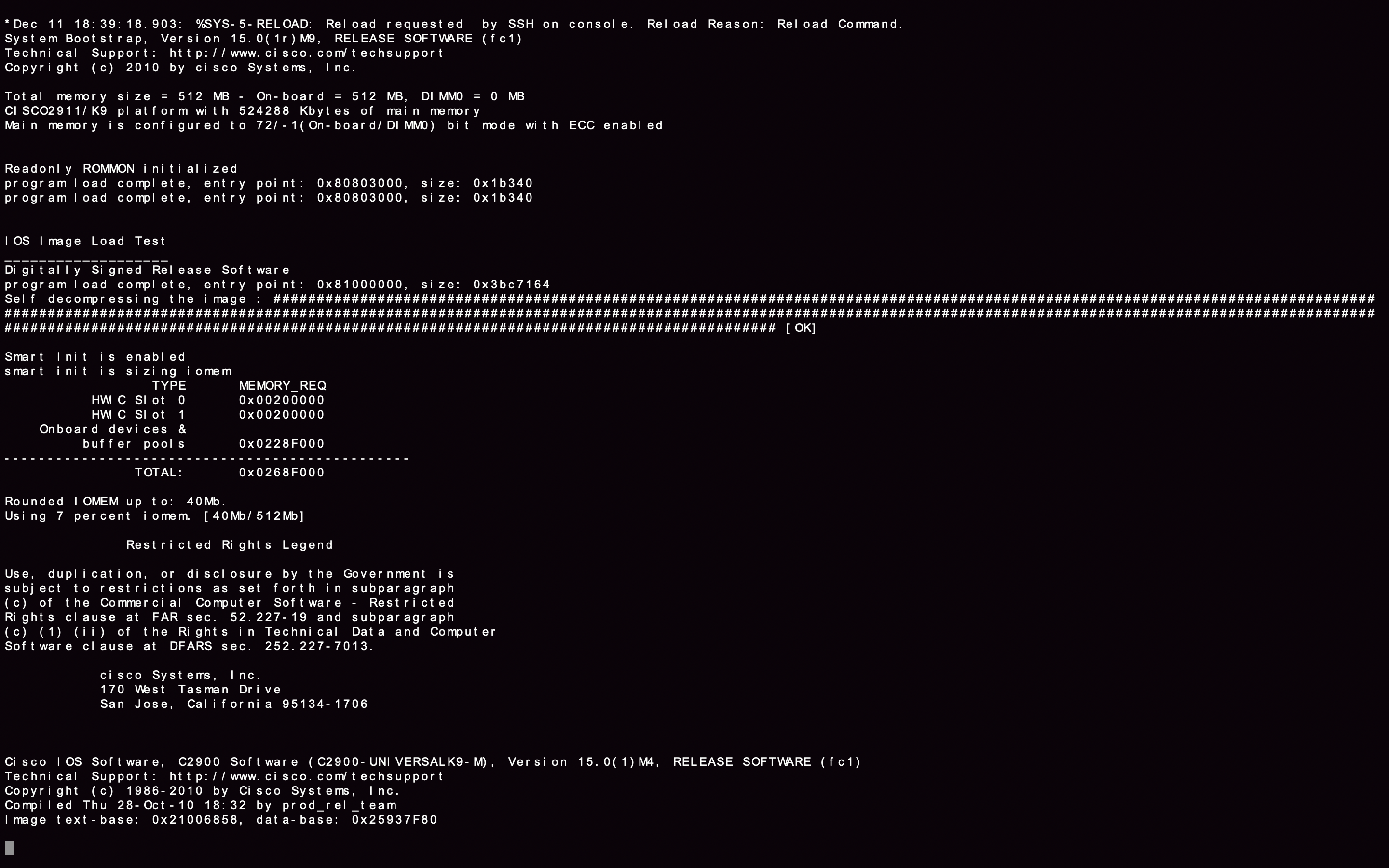
Quando il router ha concluso l’avvio, ci ritroveremo con una shermata come quella in figura 3. Se venisse richiesto di attivare una configfurazione guidata digitate no, seguito dal tasto INVIO.
In figura 3, appare la voce “Router”, indica che il router è pronto e il suo nome è appunto “Router”.
Se premo invio la voce viene ripetuta come in figura 3.
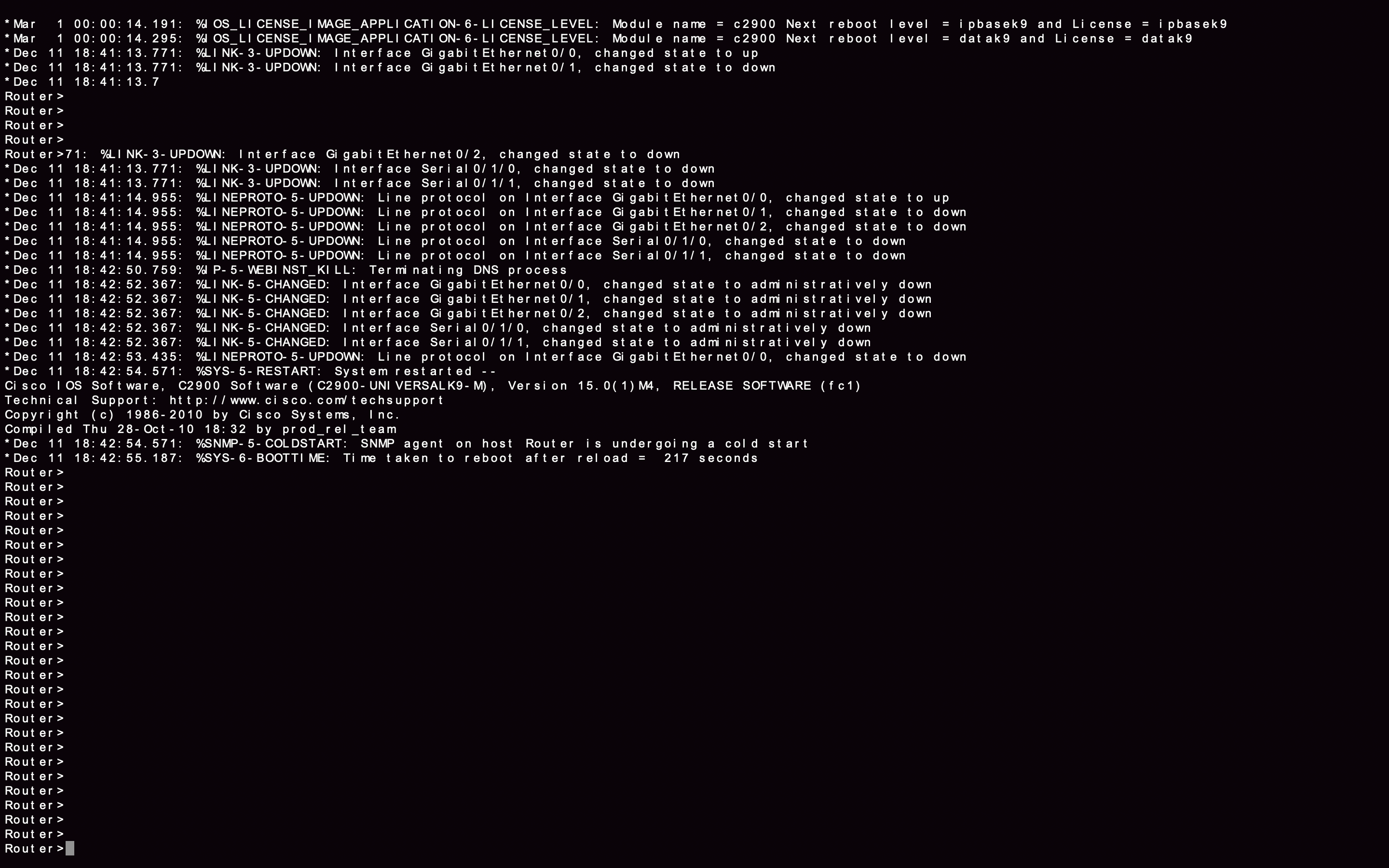
Obbiettivo 3: Rinominare il Router e proteggerlo.
Per iniziare la configurazione, dovremo digitare i seguenti comandi:
- Digita enable, seguito da tasto INVIO. Questo comando abilita la riga di comando. Esso può essere protetto da password, vedremo nei prossimi passi come configurarlo. Dopo la digitazione, nell’ultima riga del terminale troveremo scritto Router#
- Digita configure terminal, seguito da tasto INVIO. Questo comando attiva la configurazione da terminale. Dopo la digitazione, nell’ultima riga nel terminale troveremo scritto Router(config)#
Rinominiamo il Router:
- Digitiamo hostname R.Ufficio-Tommaso poi premere il tasto INVIO.
- Come potremo osservare il Router è stato rinominato e anziche visualizzare nell’ultima riga: Router(config)# , visualizziamo: R.Ufficio-Tommaso(config)#
Impostiamo la password di login generale:
- Digitiamo aaa-new-model seguito da tasto INVIO.
- Digitiamo aaa authentication login default local enable seguito dal tasto INVIO.
- Digitiamo username Cisco password 0 sshpw seguito dal tasto INVIO.
- Digitiamo enable secret tommaso seguito dal tasto INVIO.
- Digitiamo exit seguito dal tasto INVIO.
- Digitiamo copy running-config startup-config seguito dal tasto INVIO, con questo passaggio la configurazione verrà salvata.
- Il terminale ci risponderà con: Destination filename [startup-config]?
- Premiamo il tasto INVIO per confermare. Apparirà la scritta: Building configuration.. [OK]
- Digitiamo il comando reload seguito dal tasto INVIO, con questo passaggio il router verrà riavviato e al riavvio avremo occasione di verificare il corretto inserimento della password di accesso.
Con questi passaggi abbiamo rinominato il router e assegnato password di accesso e password di enable. Al prossimo riavvio verranno richieste le credenziali. In figura 4, verrà mostrato il riepilogo di quanto fatto nell’obbiettivo 3.
Le credenziali che abbiamo impostato sono:
username: Cisco
password: sshpw
secret di enable: tommaso
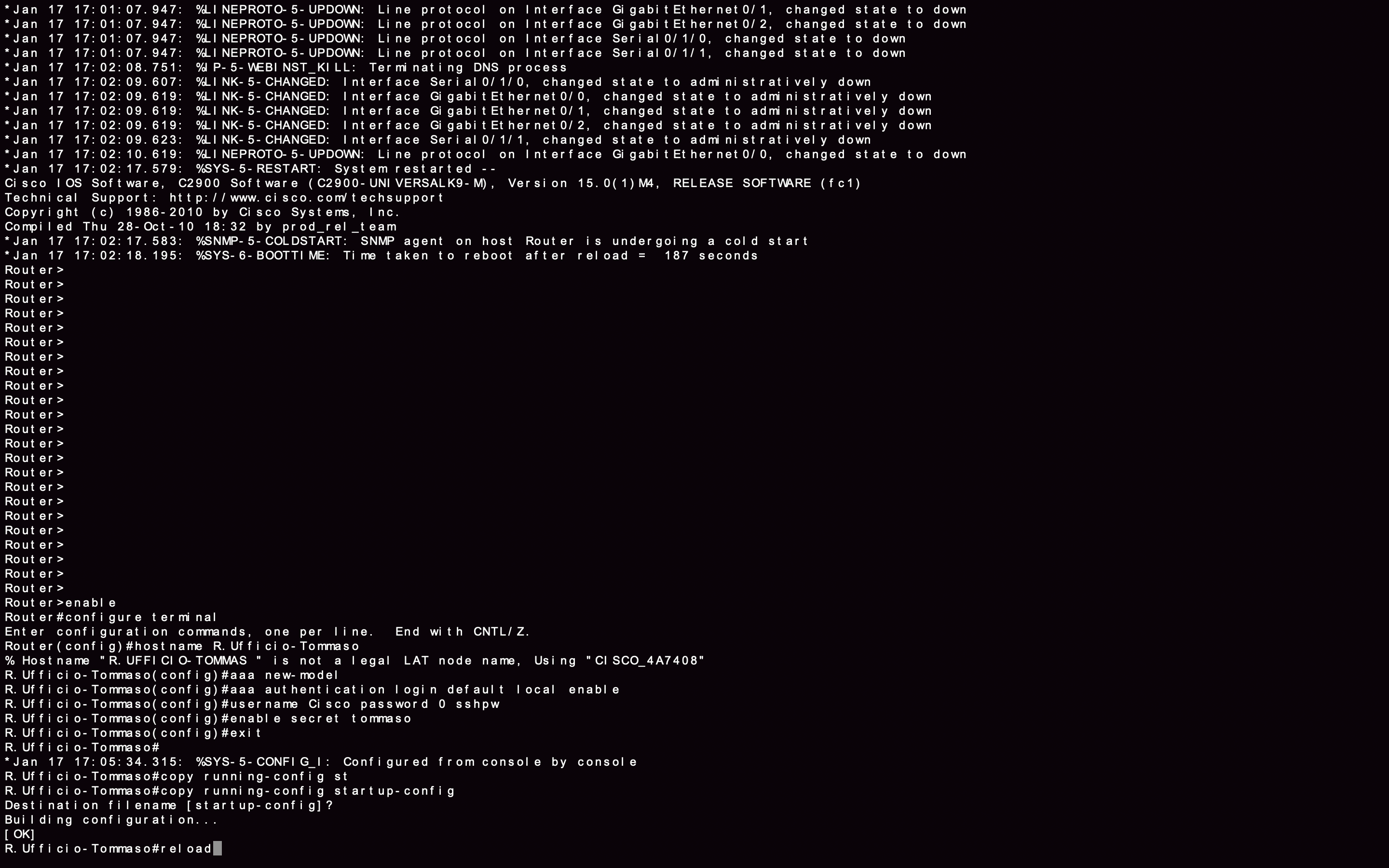
Come avreste notato, leggendo il terminale, il nome del router non è piaciuto al nostro amico Cisco, infatti lamenta “R.UFFICIO-TOMMAS” is not a legal LAT node name, Using “CISCO_4A7408” .
Questo probabilmente perche è un nome troppo lungo e puntato.
Nel prossimo Passaggio lo modificherò con CISCO-RACK-B. Se avete scelto già in principio un nome di cui il cisco non ha generato errori, lasciatelo pure come lo avete impostato.
N.B. Che nel terminale cisco, i comandi possono essere abbreviati fino a tre lettere. O se si hanno dubbi possono essere parzialmente digitati e completati dal tasto TAB.
Esempio: anziche digitare configure terminal possiamo digitare conf term oppure se digitiamo conf e premiamo il tasto TAB, la parola verrà completata automaticamente.
Obbiettivo 4: Configuriamo l’interfaccia WAN
Al riavvio del router, eseguiamo i login con le credenziali precendentemente configurate e iniziamo a configurare l’interfaccia Pubblica WAN.
4.1 Apriamo l’interfaccia da configurare:
- Digitiamo interface gigabitEthernet 0/0 seguito da tasto INVIO.
- Ora è apparsa la voce (config-if) questo significa che i seguenti comandi modificheranno solo le impostazioni di gigabitEthernet 0/0.
4.2 Descriviamo l’interfaccia appena aperta:
Per descrivere l’interfaccia appena aperta, se volessimo chiamarla “WAN”, digitiamo:
description WAN seguito da tasto INVIO.
4.3 Impostiamo l’interfaccia in modalità DHCP-CLIENT in modo che possa prendere l’IP dal nostro Router Provider e diamo un nome al client, in modo possa essere identificato dal Router Provider.
- Digitiamo: ip address dhcp seguito dal tasto INVIO .
- Digitiamo: ip dhcp client hostname cisco-rack-B seguito dal tasto INVIO .
4.4 Abilitiamo l’interfaccia pubblica WAN.
- Digitiamo: no shutdown seguito dal tasto INVIO .
- L’interfaccia verrà abilitata, tieni presente che nei router CISCO, le interfacce sono disabilitate di default.
4.5 Definiamo il NAT dell’interfaccia
Essendo l’interfaccia pubblica del router, sarà all’esterno del NAT, perciò va configurata cosi:
- Digitiamo ip nat outside seguito dal tasto INVIO .
- Digitiamp exit seguito dal tasto INVIO .
- L’interfaccia Wan è stata configurata.
Il riepilogo nella figura 5.
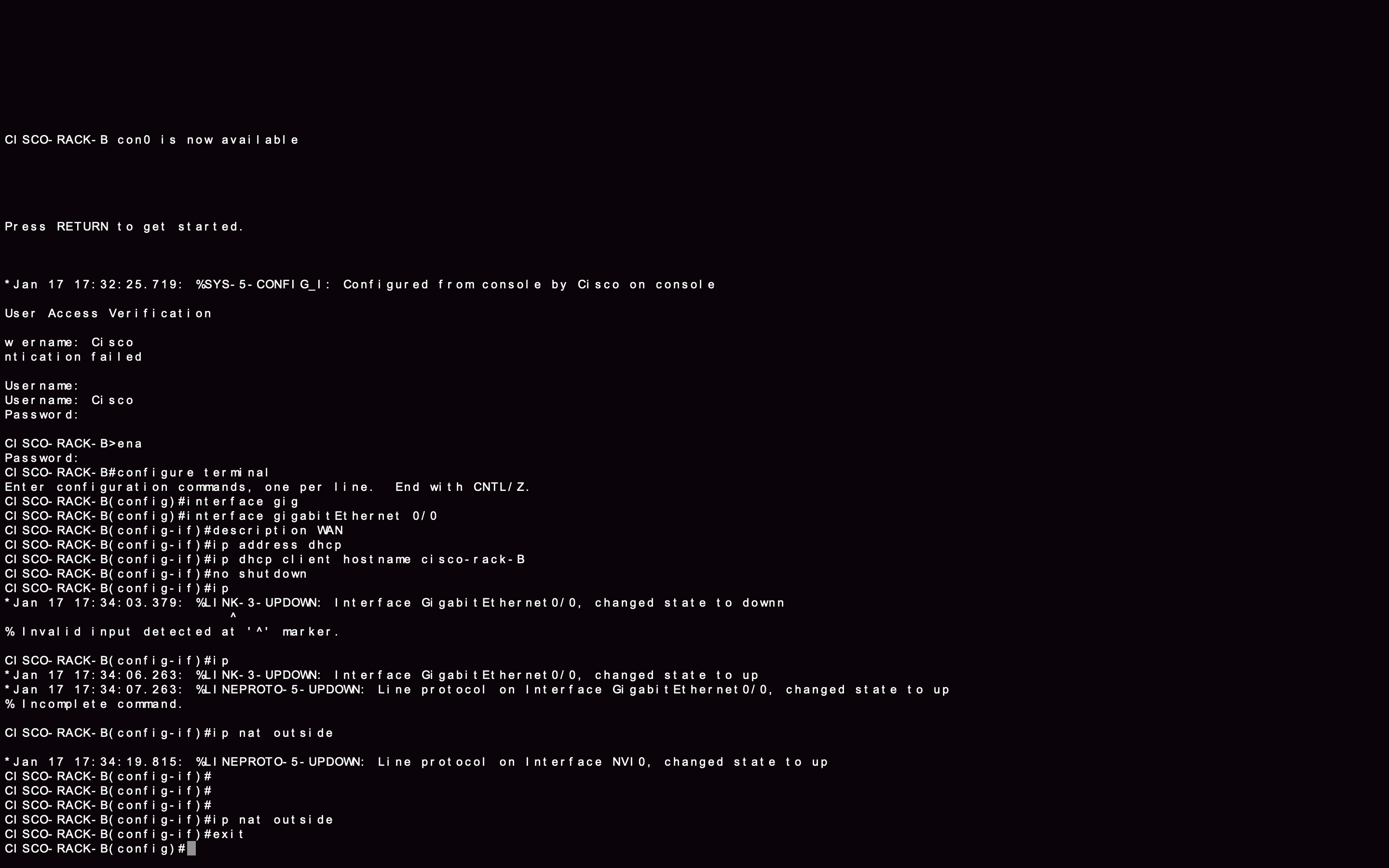
Obbiettivo 5: Configuriamo l’interfaccia LAN
Ora ci dedichiamo a configurare l’interfaccia LAN.
5.1 Apriamo l’interfaccia da configurare:
- Digitiamo interface gigabitEthernet 0/1 seguito da tasto INVIO.
- Ora è apparsa la voce (config-if) questo significa che i seguenti comandi modificheranno solo le impostazioni di gigabitEthernet 0/1.
5.2 Descriviamo l’interfaccia appena aperta:
Per descrivere l’interfaccia appena aperta, se volessimo chiamarla “LAN”, digitiamo:
description LAN seguito da tasto INVIO.
5.3 Impostiamo l’interfaccia in modalità IP statico assegnando un indirizzo di una subnet /24
- Digitiamo: ip address 192.168.120.1 255.255.255.0 seguito dal tasto INVIO .
5.4 Abilitiamo l’interfaccia locale LAN.
- Digitiamo: no shutdown seguito dal tasto INVIO .
- L’interfaccia verrà abilitata, tieni presente che nei router CISCO, le interfacce sono disabilitate di default.
5.5 Definiamo il NAT dell’interfaccia
Essendo l’interfaccia LAN del router, sarà all’interno del NAT, perciò va configurata cosi:
- Digitiamo ip nat inside seguito dal tasto INVIO .
- Digitiamp exit seguito dal tasto INVIO .
- L’interfaccia Wan è stata configurata.
Obbiettivo 6: Ultimiamo la configurazione del NAT
Il NAT è già impostato sulle interfacce wan e lan, ma va finito di configurare.
- Digitiamo ip nat inside source list 1 interface gigabitEthernet 0/0 overload seguito dal tasto INVIO.
- Digitiamo access-list 1 permit 192.168.120.0 0.0.0.255 seguito dal tasto INVIO .
Ripilogo dgli obbiettivi 5 e 6 in figura 6.
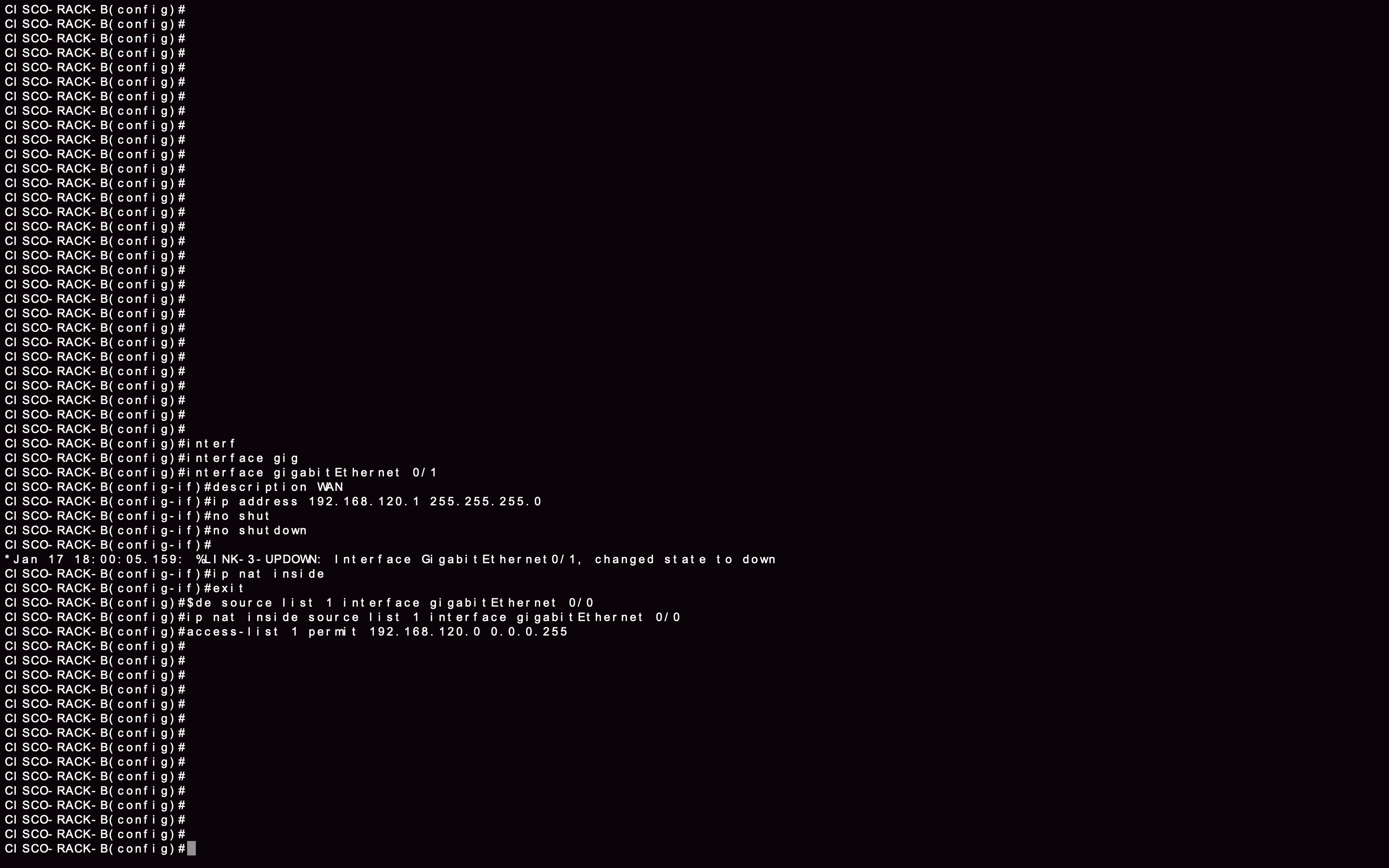
Obbiettivo 7: Configuriamo il DHCP-SERVER
E’ giunto il momento di configurare il dhcp-server.
- Digitiamo: no ip domain-lookup seguito dal Tasto INVIO .
- Digitiamo: ip dhcp pool LAN seguito dal Tasto INVIO.
- Digitiamo: network 192.168.120.0 255.255.255.0 seguito dal tasto INVIO .
- Digitiamo: default-router 192.168.120.1 seguito dal tasto INVIO.
- Digitiamo: dns-server 1.1.1.1 seguito dal tasto INVIO .
- Digitiamo: domain-name workgroup seguito dal tasto INVIO .
- Digitiamo: lease 0 12 seguito dal tasto INVIO .
- Digitiamo: exit seguito dal tasto INVIO .
In figura 7 il riepilogo.
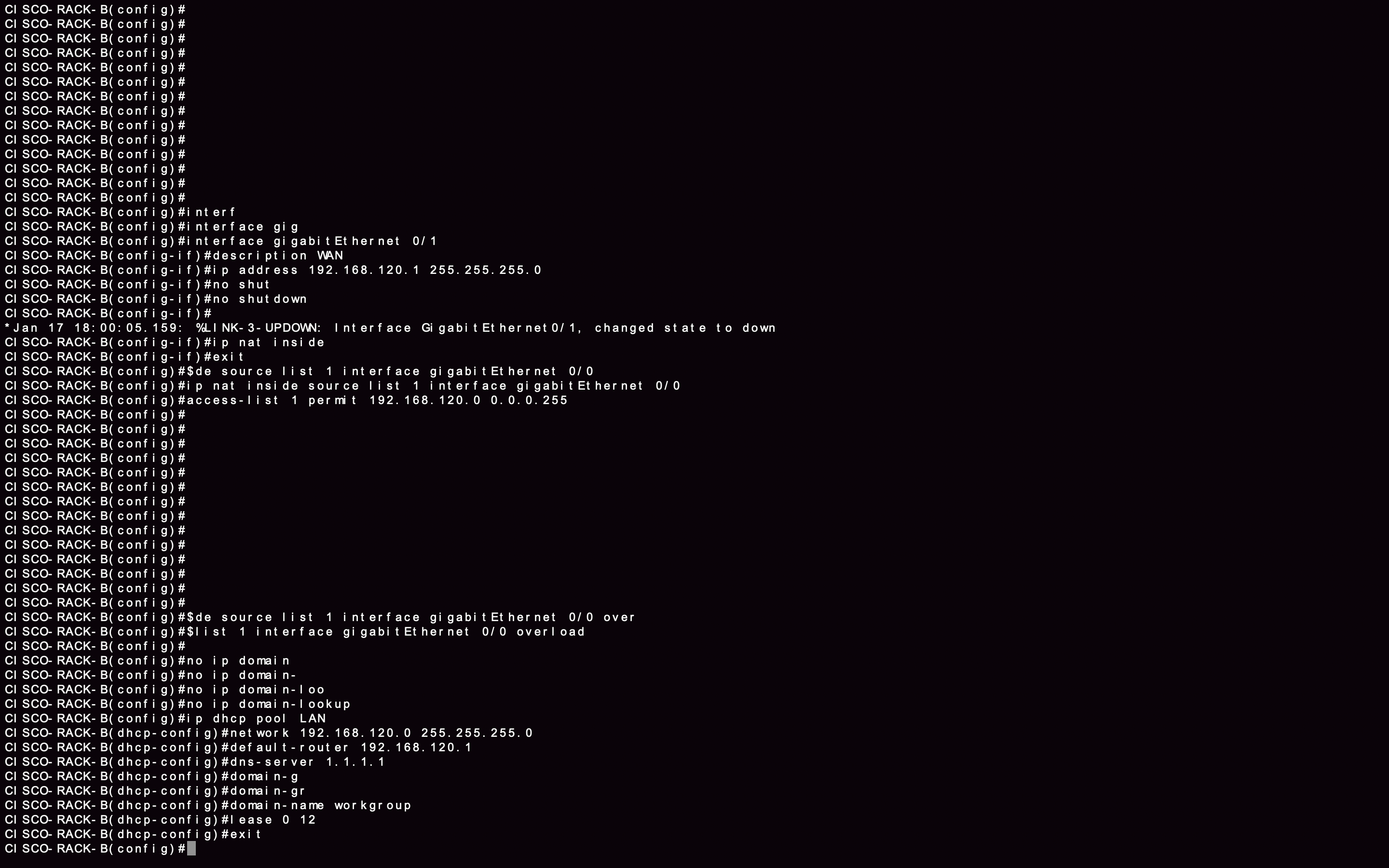
Obbiettivo 8: Impostare un logo personalizzato nel Router Cisco.
Anche se la configurazione dei router Cisco è interamente da terminale, è possibile impostare un banner con il logo aziendale. Vediamo come.
Intanto ti consiglio di crearti un logo ASCII art
una volta creato, andiamo sul terminale e digita:
banner motd ^C
########################################################################
#--------------------------------------------------------------------- #
# ----------------------------------logo------------------------------ #
# ---------------------------------------------------------------------#
########################################################################
^C
seguito dal tasto INVIO.
Digitiamo exit seguito dal tasto INVIO .
In Figura 8, possiamo vedere come ho inserito il mio hascii art nel terminale.
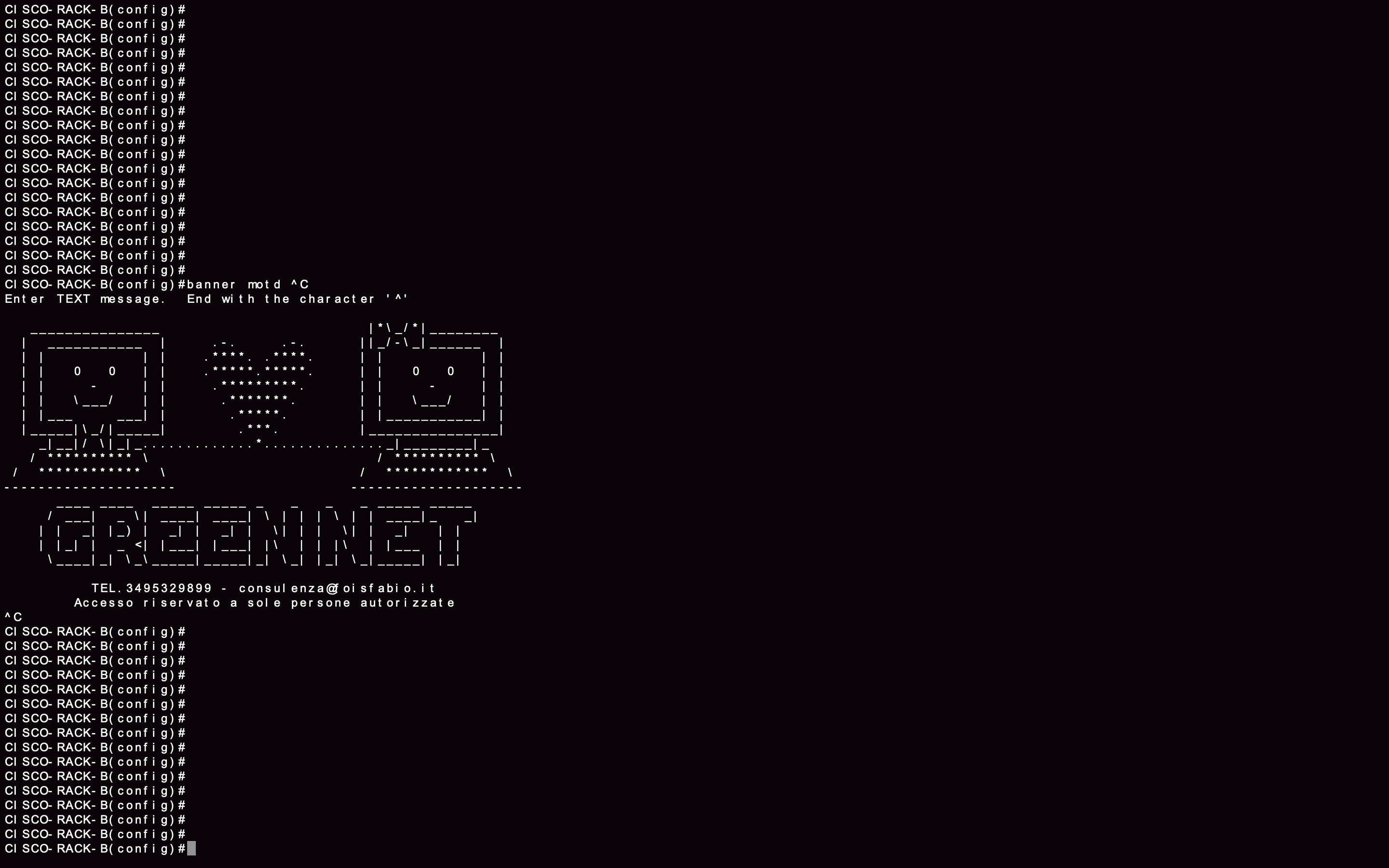
Obbiettivo 9: Salvare la configurazione e Riavviare il Router.
Come abbiamo visto all’inizio della guida, i router cisco appplicano subito le configurazione eseguite, ma poi vanno salvate, se no al riavvio perdiamo tutti i dati:
- Digitiamo: copy running-config startup-config seguito dal tasto INVIO
con questo passaggio la configurazione verrà salvata.
Il terminale ci risponderà con: Destination filename [startup-config]?
- Premiamo il tasto INVIO per confermare. Apparirà la scritta: Building configuration.. [OK]
Se Ora colleghi alla porta GE0/1 il tuo pc, dovresti ottenere l’indirizzo e navigare correttamente.
Qui di seguito trovi il riepilogo di tutta la configurazione:
Router>
Router>enable
Router#configure terminal
Router(config)#hostname CISCO-RACK-B
CISCO-RACK-B(config)#aaa new-model
CISCO-RACK-B(config)#aaa authentication login default local enable
CISCO-RACK-B(config)#username Cisco password 0 sshpw
CISCO-RACK-B(config)#enable secret tommaso
CISCO-RACK-B(config)#interface gigabitEthernet 0/0
CISCO-RACK-B(config-if)#description WAN
CISCO-RACK-B(config-if)#ip address dhcp
CISCO-RACK-B(config-if)#ip dhcp client hostname cisco-rack-B
CISCO-RACK-B(config-if)#no shutdown
CISCO-RACK-B(config-if)#ip nat outside
CISCO-RACK-B(config-if)#exit
CISCO-RACK-B(config)#interface gigabitEthernet 0/1
CISCO-RACK-B(config-if)#description LAN
CISCO-RACK-B(config-if)#ip address 192.168.120.1 255.255.255.0
CISCO-RACK-B(config-if)#no shutdown
CISCO-RACK-B(config-if)#ip nat inside
CISCO-RACK-B(config-if)#exit
CISCO-RACK-B(config)#ip nat inside source list 1 interface gigabitEthernet 0/0 overload
CISCO-RACK-B(config)#access-list 1 permit 192.168.120.0 0.0.0.255
CISCO-RACK-B(config)#no ip domain-lookup
CISCO-RACK-B(dhcp-config)#ip dhcp pool LAN
CISCO-RACK-B(dhcp-config)#network 192.168.120.0 0.0.0.255
CISCO-RACK-B(dhcp-config)#default-router 192.168.120.1
CISCO-RACK-B(dhcp-config)#dns-server 1.1.1.1
CISCO-RACK-B(dhcp-config)#domain-name workgroup
CISCO-RACK-B(dhcp-config)#lease 0 12
CISCO-RACK-B(dhcp-config)#exit
CISCO-RACK-B(config)#
CISCO-RACK-B(config)#banner motd ^C
_______________ _|*\_/*|_______
| ___________ | .-. .-. | |_/-\_|______ |
| | | | .****. .****. | | | |
| | 0 0 | | .*****.*****. | | 0 0 | |
| | - | | .*********. | | - | |
| | \___/ | | .*******. | | \___/ | |
| |__________| | .*****. | |___________| |
|_____|\_/|____| .***. |_______________|
_|____|/ \|___|_.............*.............._|________|_
/ ********** \ / ********** \
/ ************ \ / ************ \
-------------------- --------------------
Accesso riservato a sole persone autorizzate
^C
CISCO-RACK-B(config)#
CISCO-RACK-B(config)#exit
CISCO-RACK-B#copy running-config startup-config
Destination filename [startup config]?
(premere invio)
Building configuration...
[OK]
Ti è piaciuta questa guida? Segui tutte le guide su RouterOS alla pagina: Guide CISCO
Puoi inviare il tuo contributo Paypal oppure commenta e condividi questo contenuto.
Hai riscontrato errori in questa guida?? segnalacelo dalla scheda Contatti. Grazie
Quanto è stato utile questo post?
Clicca su una stella per valutarla!
Voto medio 0 / 5. Conteggio dei voti: 0
Nessun voto finora! Sii il primo a valutare questo post.