MIKROTIK FWA VODAFONE

VODAFONE FWA ROUTER ALTERNATIVO
Hai una connessione FWA VODAFONE e sei stanco dei limiti della Vodafone Station? Nessun problema, in questa guida vedremo come sostituire il router fornito da Vodafone per le connessioni FWA, con un Router Alternativo utilizzando un Router Mikrotik.
Quasi sempre quando si utilizza il Router fornito dal Provider, esso contiene le caratteristiche indispensabili per fruire del servizio internet. Ma non ci sono funzioni extra come VPN, Qos, Routing Table, VLAN, ecc.
In questa guida vedremo come sostituire la Vodafone Station con un Router Mikrotik e come usufruire della Fonia.
Componenti Necessari:
- Router Mikrotik hAP ax2
- Una connessione Vodafone FWA
Livello Difficoltà: Medio
Qui di seguito riporto un diagramma di rete. Posizionando il cursore del mouse sopra i dispositivi sarà possibile vedere le loro informazioni.
NOVITA’: Puoi accedere ad un router configurato con la configurazione qui seguente importanto il progetto gns3: GNS3-Vodafone-FWA
Obbiettivo 1: Resettare il Router alle impostazioni di fabbrica:
Accedere al Router mikrotik con Winbox. Nel tab Neighbors dovrebbe apparire il router così come da immagine seguente:
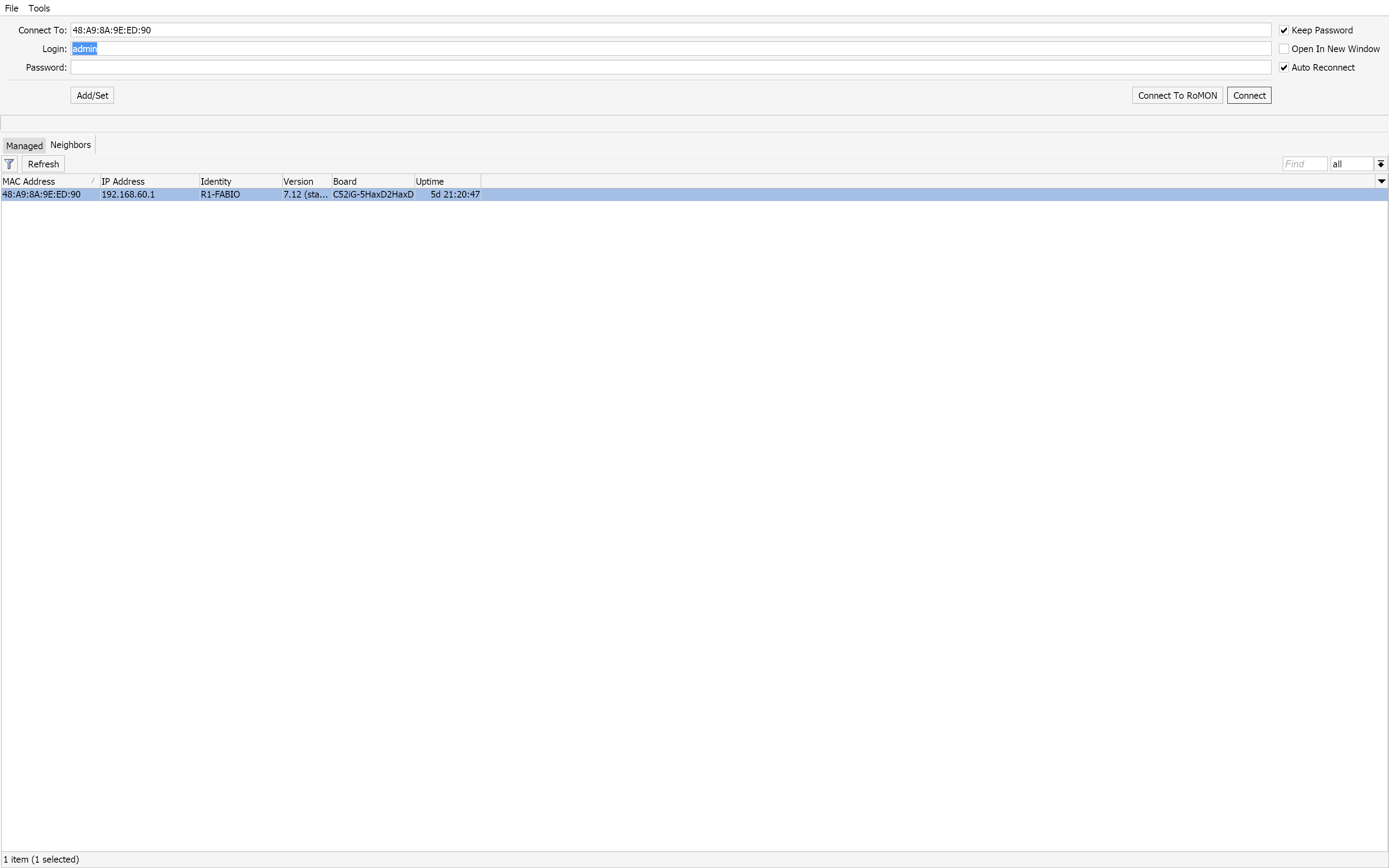
Se avete acquistato un router Mikrotik nuovo, inserite nel campo Login: admin e troverete la password nell’etticchetta del router o se il router è una vecchia versione la password potrebbe essere vuota.
Hai difficoltà nel reperire la password trovi le indicazioni in questo articolo: MIKROTIK hAP ax3 – Password di Accesso.
Dopo aver eseguito il Login Cliccate sul tab: System, Reset Configuration, inserite il flag su No default Configuration e cliccate su Reset Configuration. Il router si riavvierà e verrà eseguito un reset totale.
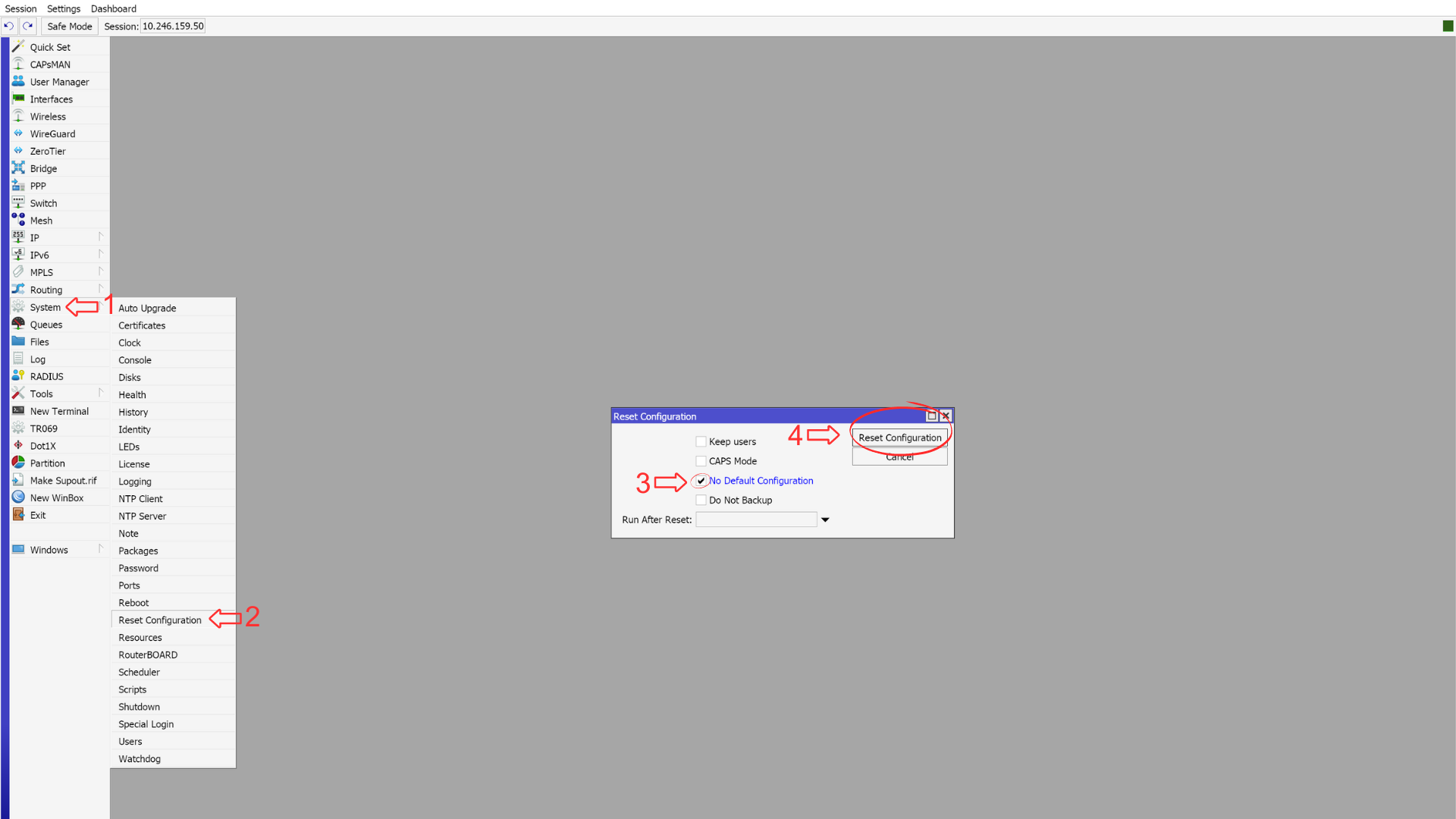
Dopo che il router si riavvierà sarà possibile eseguire l’accesso senza password.
Si raccomanda prima di iniziare la configurazione di impostare una password sicura sul Router e disabilitare tutti i servizi non necessari dal menù /ip service. Si raccomanda di lasciare abilitati solo Winbox e SSH.
Se sei un utente esperto Mikrotik puoi scaricare la configurazione completa Mikrotik FWA Vodafone editabile con blocco note da qui: Mikrotik-config-fwa.rsc
Obbiettivo 2: Creiamo i vari segmenti VLAN.
Iniziamo subito a definire i vari segmenti di rete utilizzando VLAN filtering.
Questa parte della guida è la parte più complessa per cui è richiesta particolare attenzione in tutti i passaggi dell’Obbiettivo 2.
Se vuoi approfondire le VLAN dai un’occhiata a questa guida: MIKROTIK VLAN
Come da diagramma abbiamo una rete composta da:
- VLAN 1037 – VLAN VOCE
- VLAN 1038 – VLAN DATI
- VLAN 1 – VLAN LAN
- VLAN 60 – VLAN VOIP
2.1 Creiamo il Bridge
Clicchiamo nel menù Bridge e sul tasto +
- nel campo name digitiamo bridge-main e clicchiamo su OK.
2.2 Dichiariamo le porte in Bridge Port
Ora apri il tab Ports e clicca sul tasto +
- Nel campo Interface seleziona ether1;
- Nel campo Bridge seleziona bridge_main;
- Infine clicca su OK.
Ripetere il passaggio 2.2 per tutte le interfacce fisiche del router.
Nel mio caso (ether1, ether2, ether3, ether4, ether5, wifi1, wifi2).
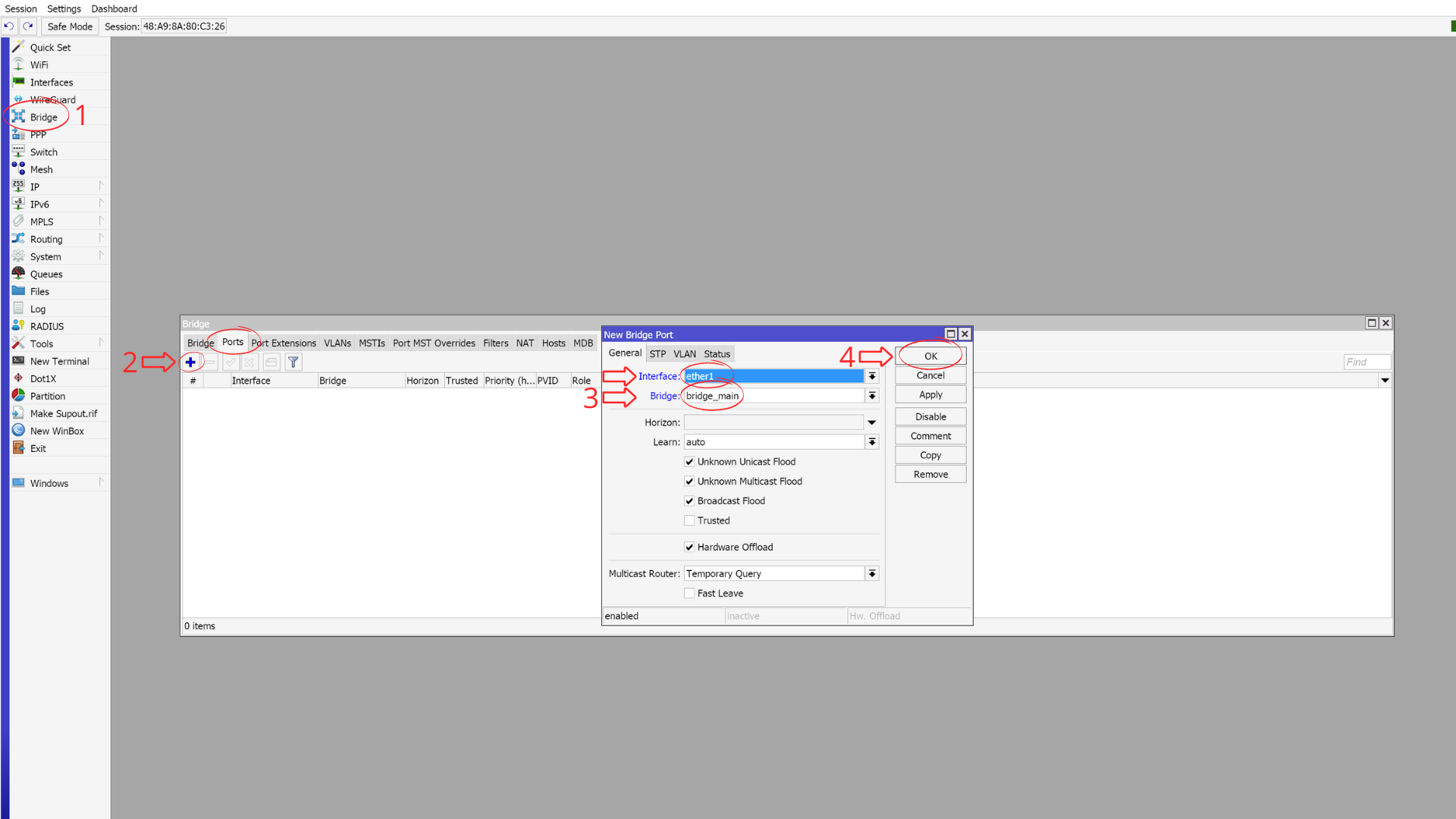
2.3 Configuriamo le VLAN nel Bridge.
Apri il tab VLANs e clicca sul tasto +
- Nel campo Interface seleziona ether1;
- Nel campo VLAN ID scrivi 1038;
- Nel tab Tagged seleziona bridge_main e ether1;
- Infine clicca su Apply.
Ora cliccando su Copy è possibile creare le VLAN 1037 e 60 modificando le variabili come da immagine seguente.
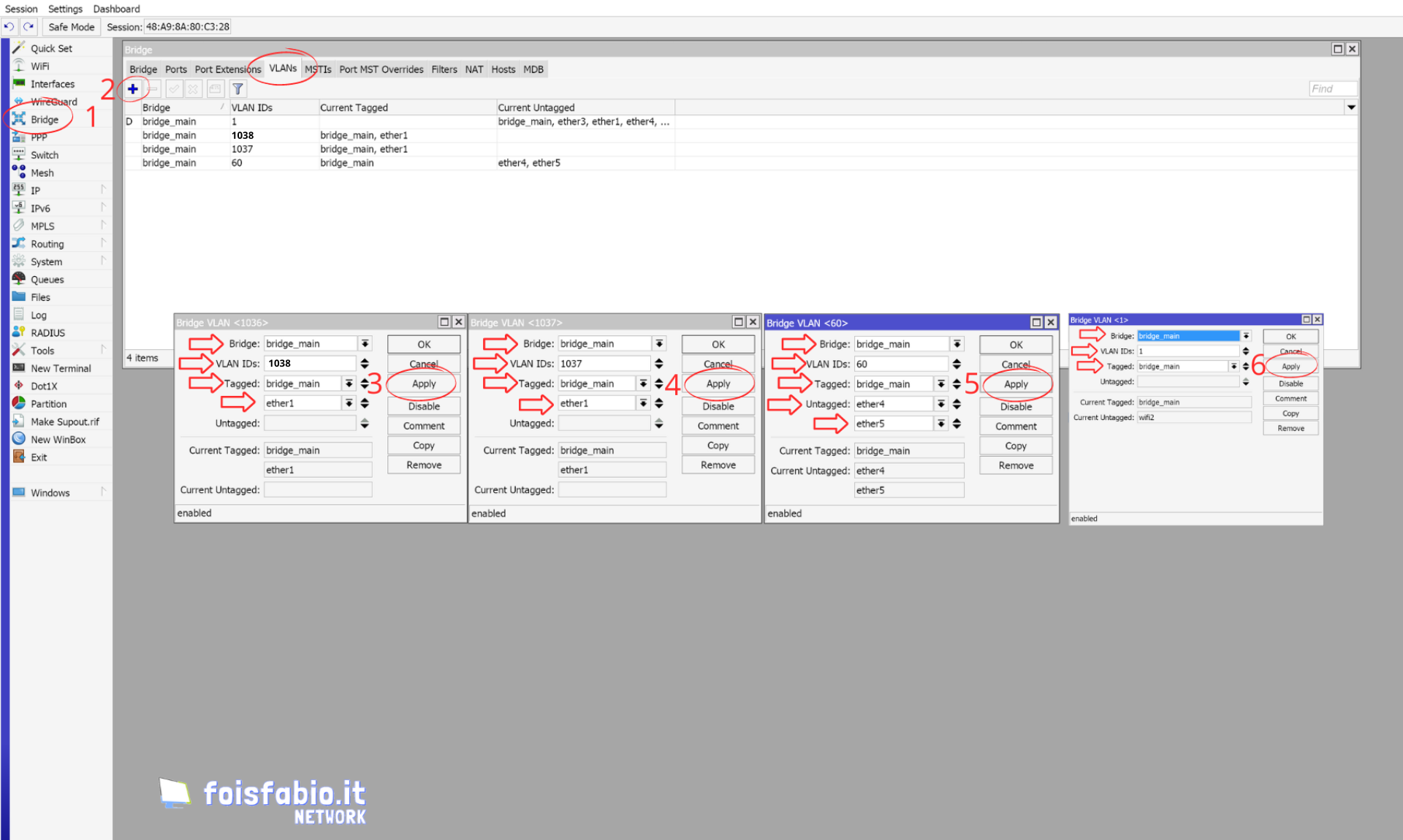
2.4 Indichiamo la destinazione del traffico non taggato.
Nel menù bridge port, possiamo impostare per ogni interfaccia un PVID. L’ID inserito indica su quale VLAN andrà a finire il traffico senza tag della medesima interfaccia.
Nel nostro scenario indichiamo che il traffico non taggato proveniente da:
- ether1 va destinato alla VLAN 1037
- ether4 e ether 5 va destinato alla VLAN 60.
Sempre nel menù Bridge , torniamo nel tab Ports
- Facciamo doppio clic su ether1;
- Andiamo nel tab VLAN e nel campo PVID digitiamo 1037;
- Infine clicca su Apply.
Possiamo ripetere il passaggio indicato nel punto 2.4 per ether4 e ether5 configurando così come da immagine seguente:
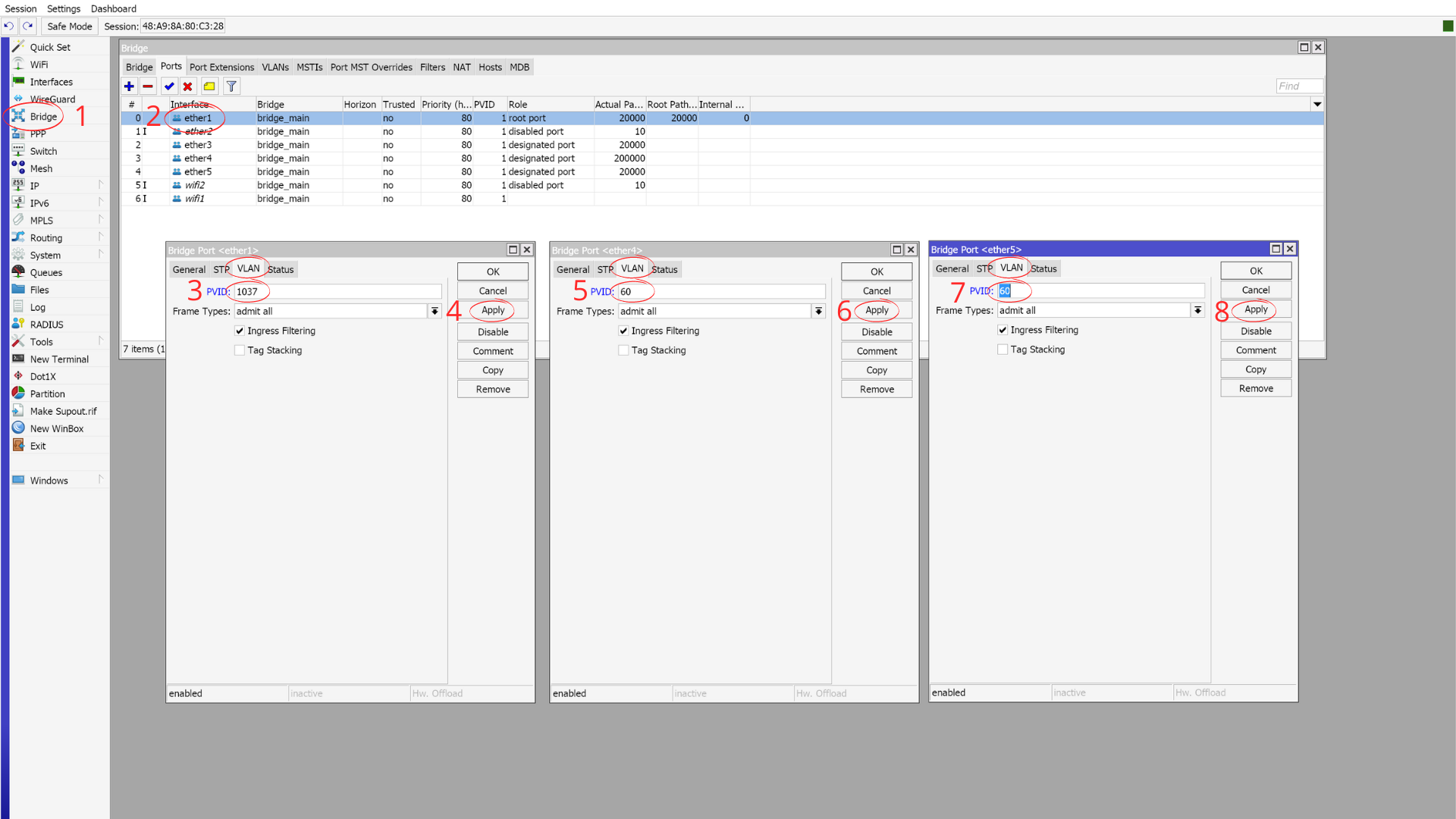
2.5 Abilitiamo il VLAN filtering
Torniamo nel menù Bridge, doppio clic sul bridge_main , apriamo il tab VLAN, inseriamo il flag sulla voce VLAN Filtering e clicchiamo su OK.
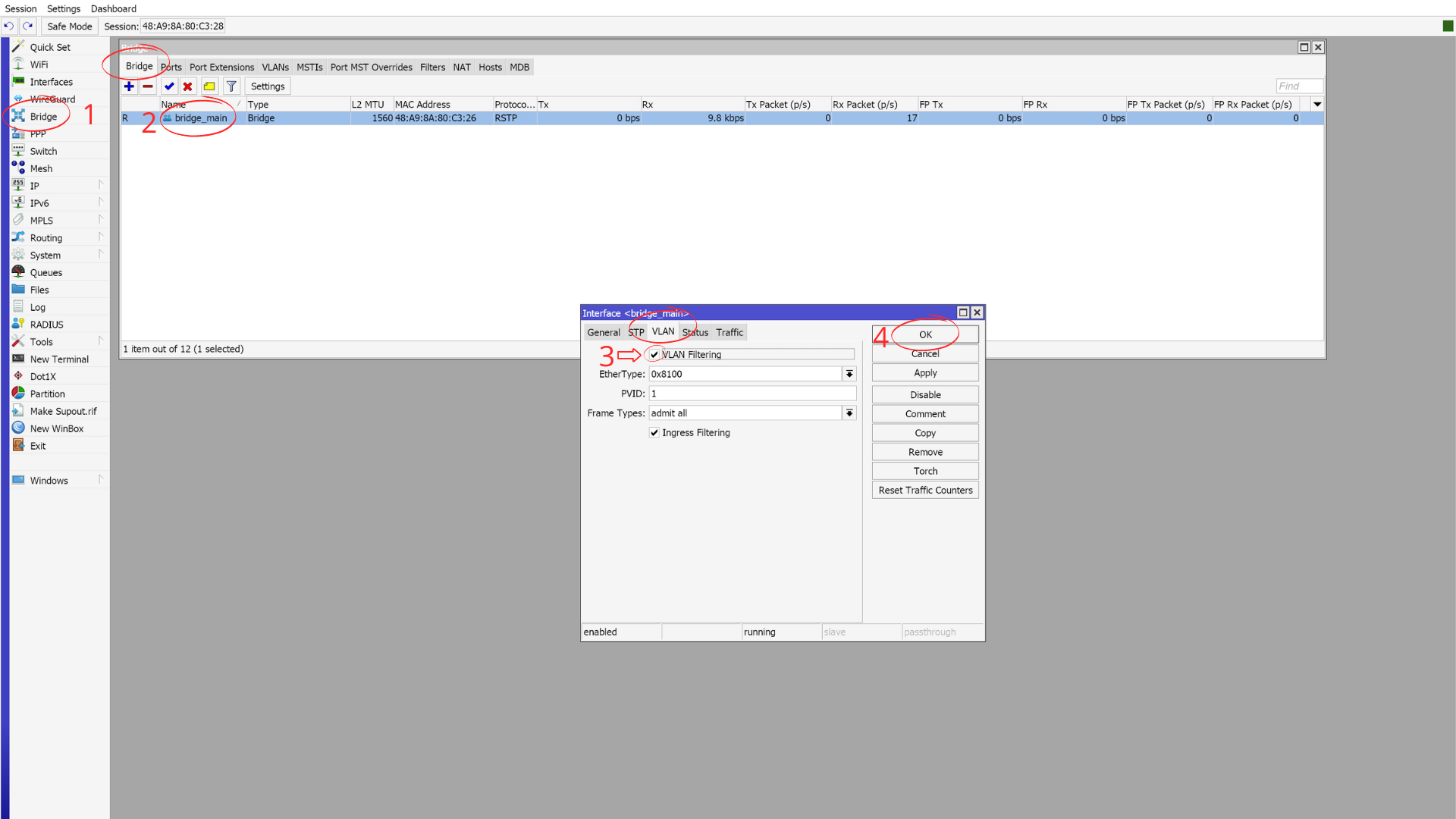
2.6 Creiamo le interfacce VLAN.
Vai nel menu Interfaces e clicca sul tasto + , seleziona dal menu a tendina la voce VLAN.
- Nella casella Name inserisci vlan1;
- Nella casella VLAN ID digita 1;
- Nella casella Bridge seleziona bridge_main
- Infine clicca su Apply.
Ripeti i passaggi indicati nel punto 2.6 per le interfacce vlan 1036, 1037 e 60 così come da immagine seguente.
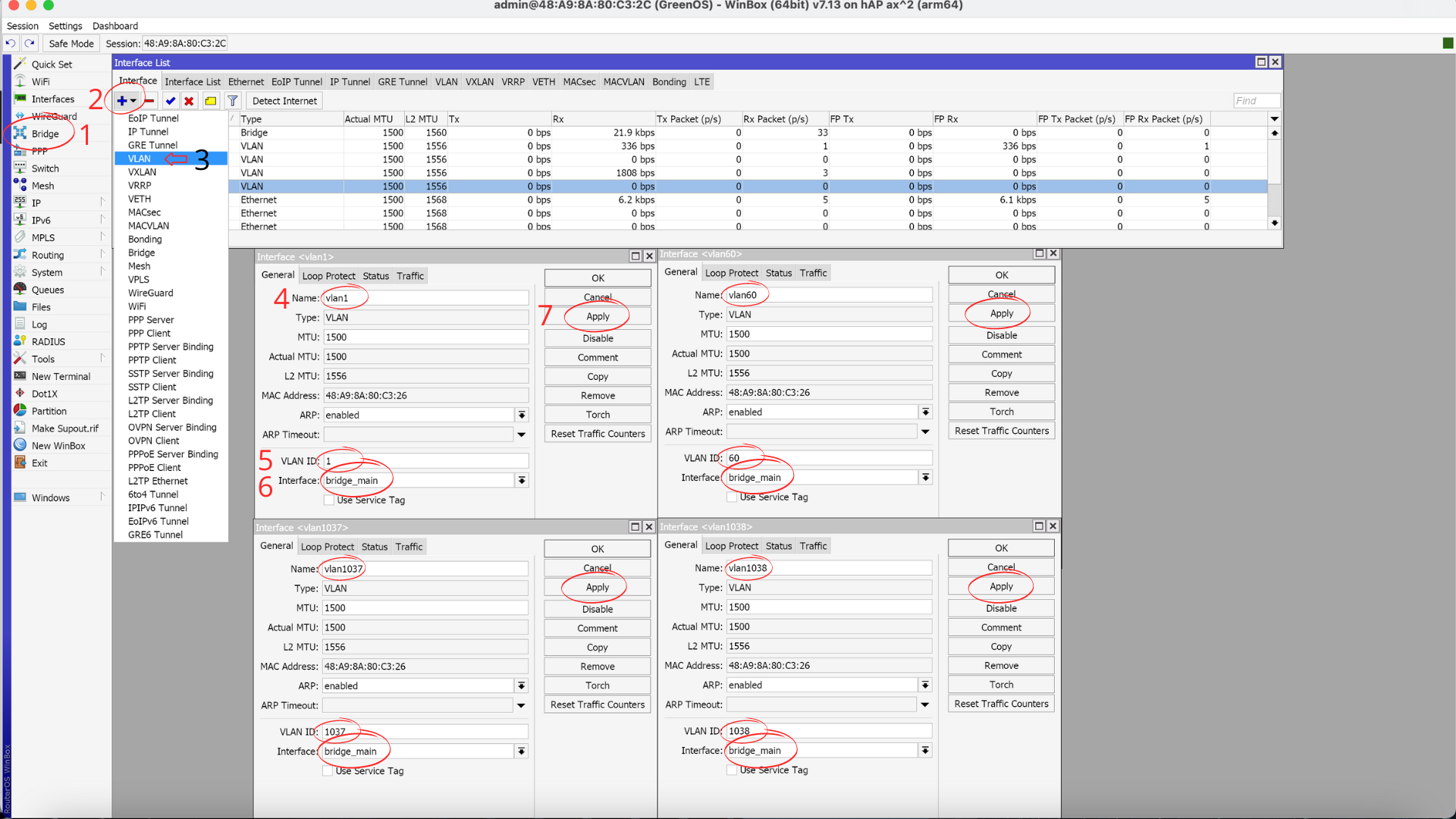
Obbiettivo 3: Configurare la subnet LAN e VOIP.
Iniziamo subito a configurare la rete locale del nostro router Mikrotik.
Nella mia configurazione utilizzerò le subnet 192.168.10.0/24 per la LAN e 192.168.60.0/24 per il voip.
3.1 Assegnamo gli indirizzi alle interfacce VLAN.
Vai nel menu IP, Addresses e clicca sul +.
- Nel campo Address inserisci 192.168.10.1/24;
- Nel campo Interface seleziona vlan1.
Ripeti il passaggio per VLAN60 come da immagine seguente.
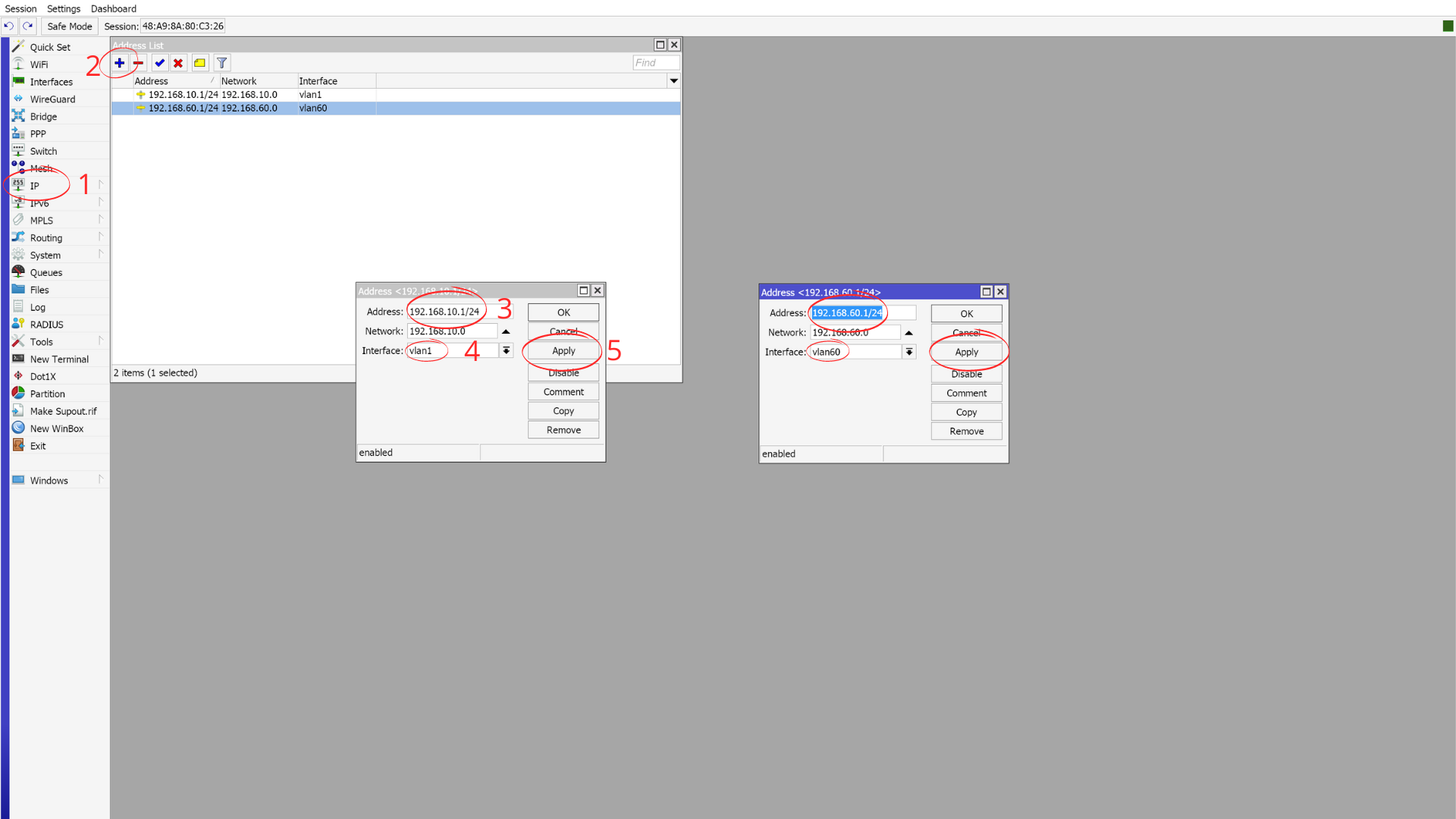
3.2 Creazione DHCP server
Vai nel menu IP, Pool e clicca sul tasto + .
- Nel menu Name digita pool-lan;
- Nel campo Addresses digita 192.168.10.100-192.168.10.200
- Infine clicca su Apply.
Ripeti il passaggio per il pool-voip così come da immagine seguente.
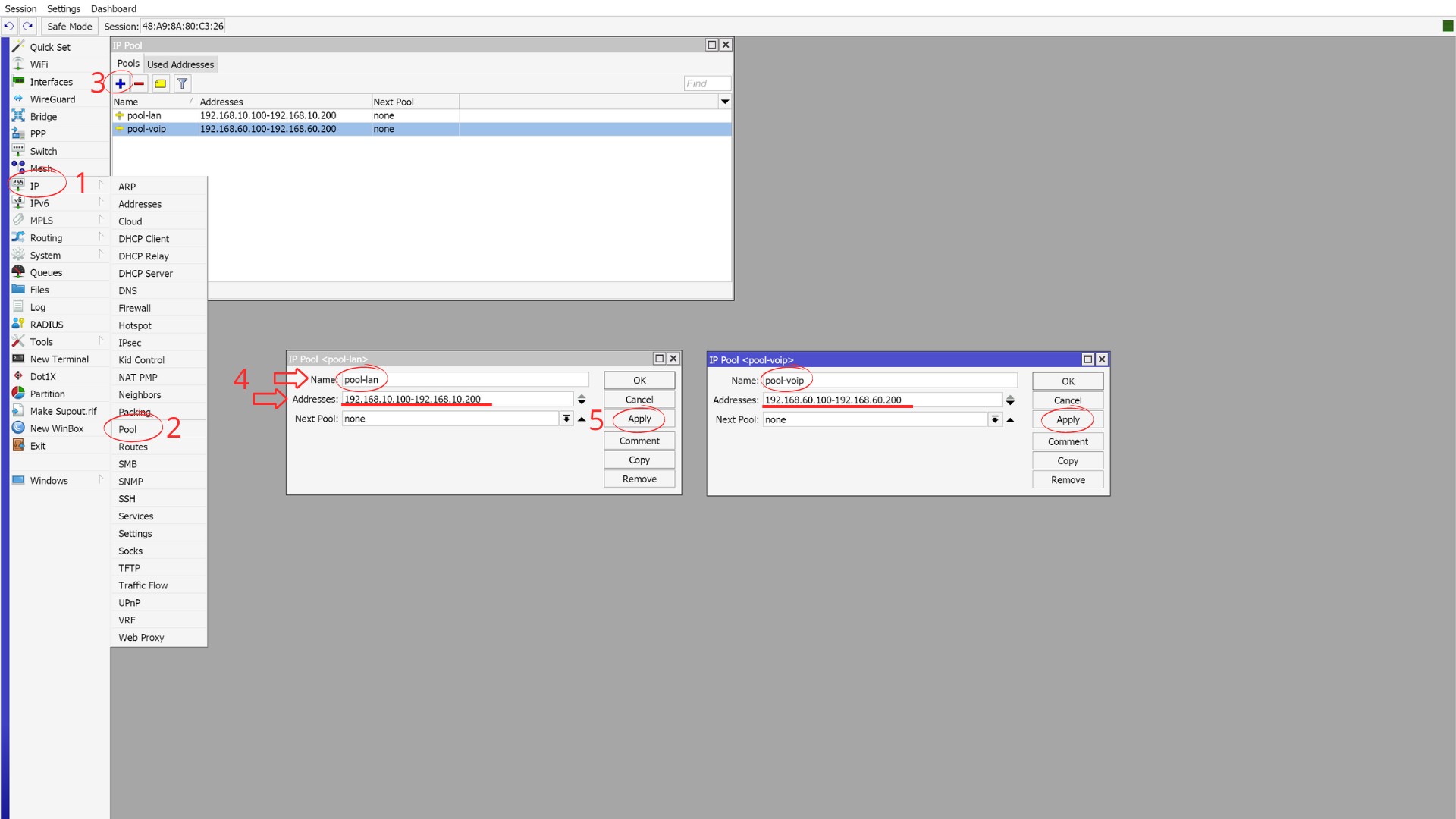
Vai nel menu IP, DHCP Server e clicca sul tasto + .
- Nel campo Name digita dhcp-lan;
- Nel campo Interface seleziona vlan1;
- Nel campo Lease Time digita 12:30:00;
- Nel campo Address Pool seleziona pool-lan;
- Infine clicca su Apply.
Ripeti tutti i passaggi per l’interfaccia vlan60 come da immagine seguente.
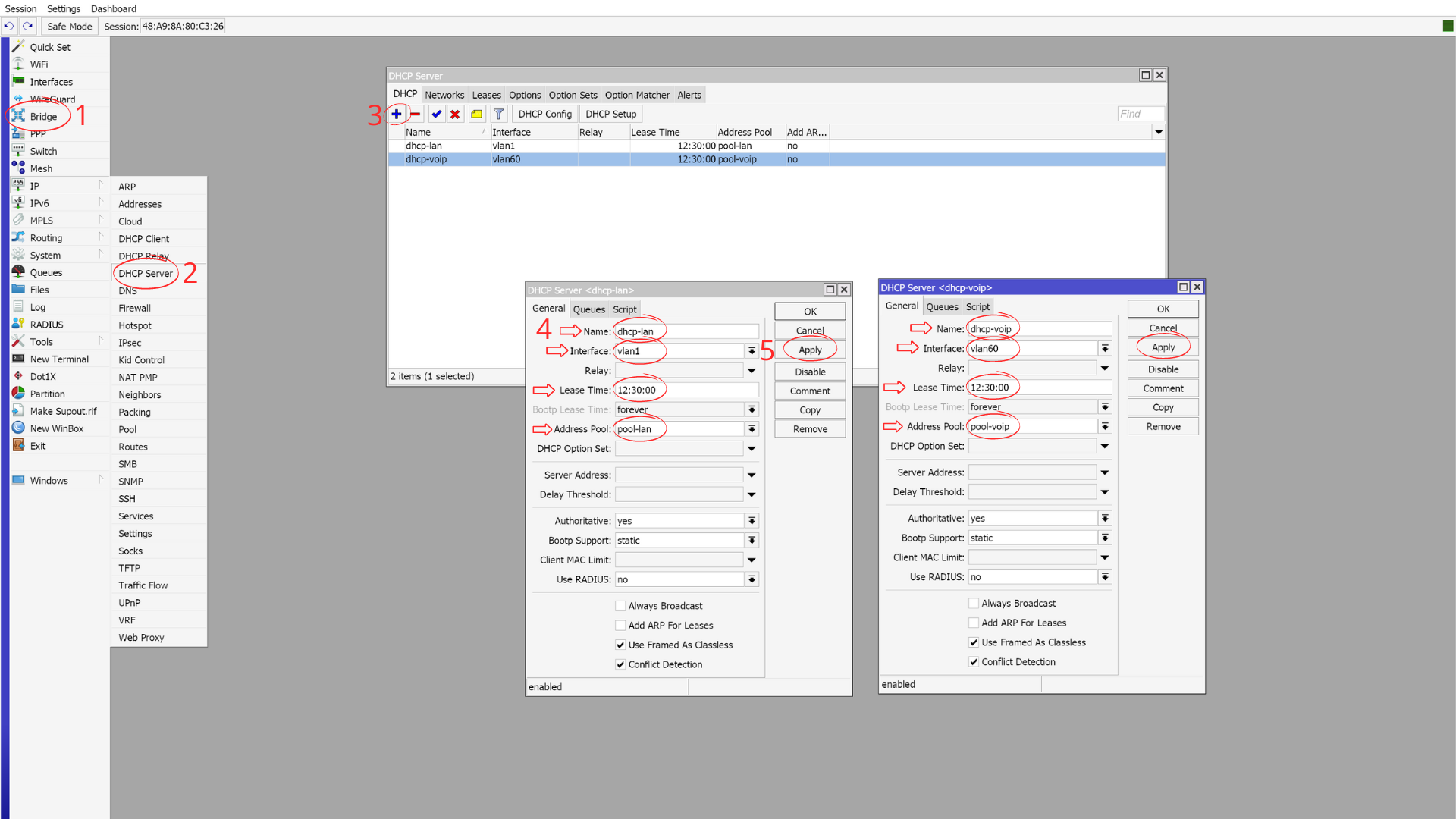
Vai nel menù IP, DHCP Server, apri il tab Networks e clicca sul tasto +.
- Nel campo Address digita 192.168.10.0/24;
- Nel campo Gateway digita 192.168.10.1;
- Nel campo Netmask digita 24;
- Nel campo DNS Servers digita 1.1.1.1 , apri un altro campo con la frecetta bassa affianco a 1.1.1.1 e digita nel nuovo campo creato 8.8.8.8;
- Nel campo Domain digita WORKGROUP;
- Infine clicca su Apply.
Ripeti tutti i passaggi per aggiungere il server DHCP delle vlan60 VOIP, avendo cura di compilare come da immagine seguente in quanto i campi della subnet voip devono essere tassattivamente quelli indicati qui di seguito per le connessioni Vodafone FWA.
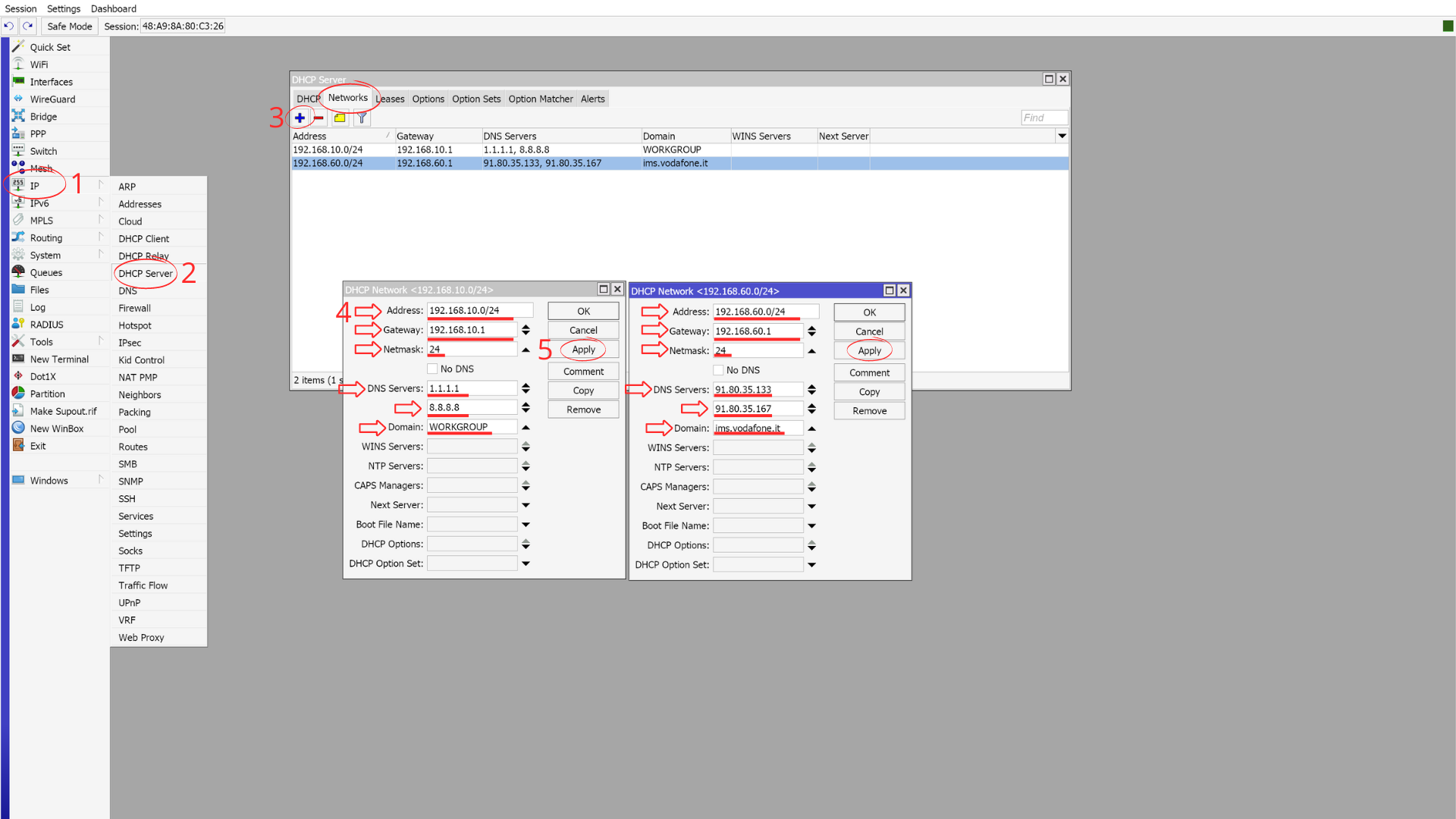
Obbiettivo 4: Creiamo i DHCP-CLIENT FWA Vodafone sull’interfaccia WAN .
Vodafone FWA fornisce l’accesso a internet tramite VLAN1038 e l’accesso VOIP su subnet dedicata tramite VLAN1037. Vediamo come configurare i due DHCP-CLIENT.
4.1 Configurazione DHCP-CLIENT – DATI
Apri il menù IP, DHCP client e clicca sul tasto +
- Nel campo Interface seleziona vlan1038;
- Inserisci il flag su Use Peer DNS;
- Nel campo Add Default Route seleziona yes;
- Infine clicca su OK.
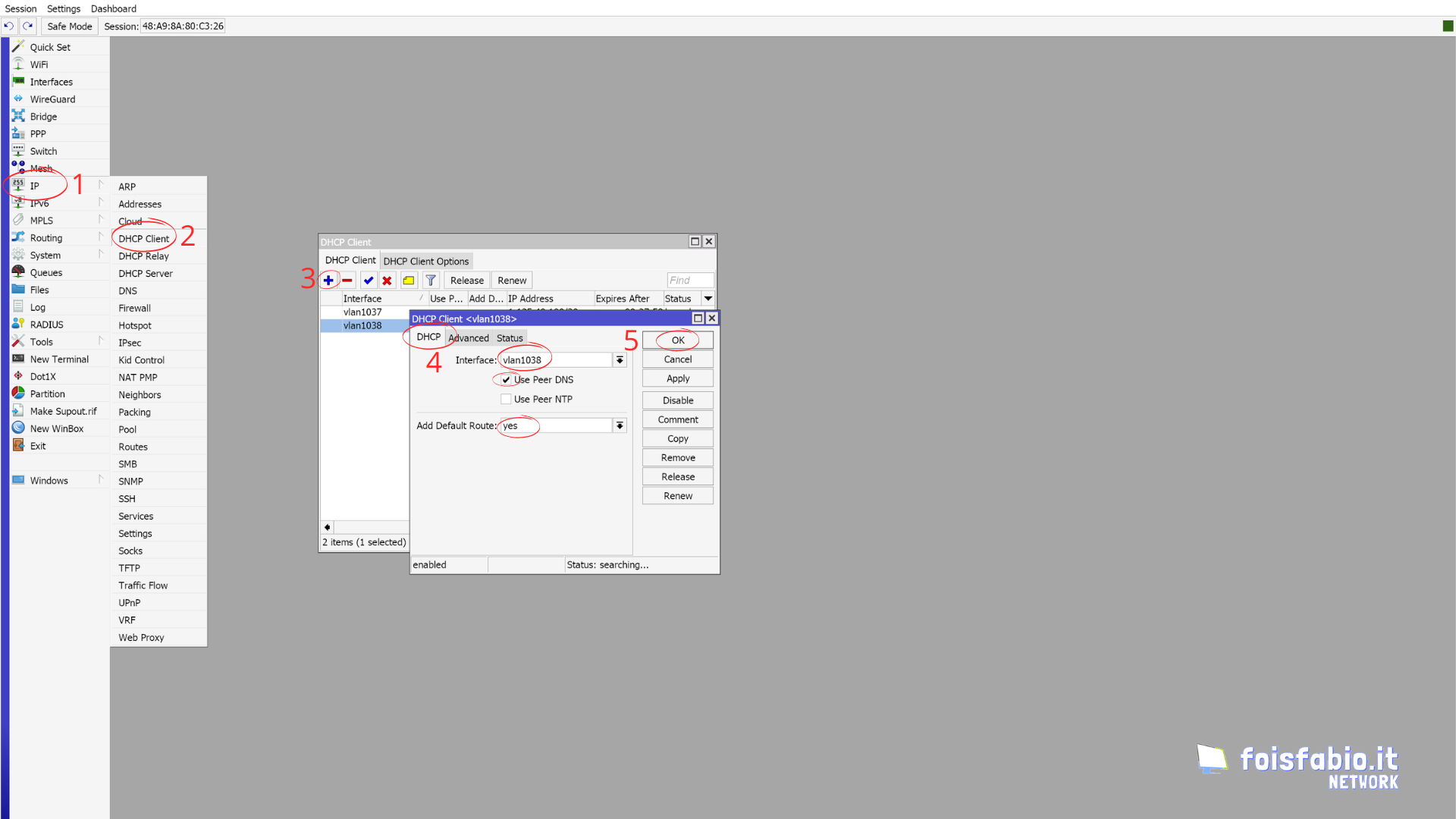
4.2 Configurazione DHCP-CLIENT – VOCE
Apri il menù IP, DHCP client e clicca sul tasto +
- Nel campo Interface seleziona vlan1037;
- Inserisci il flag su Use Peer DNS;
- Nel campo Add Default Route seleziona no;
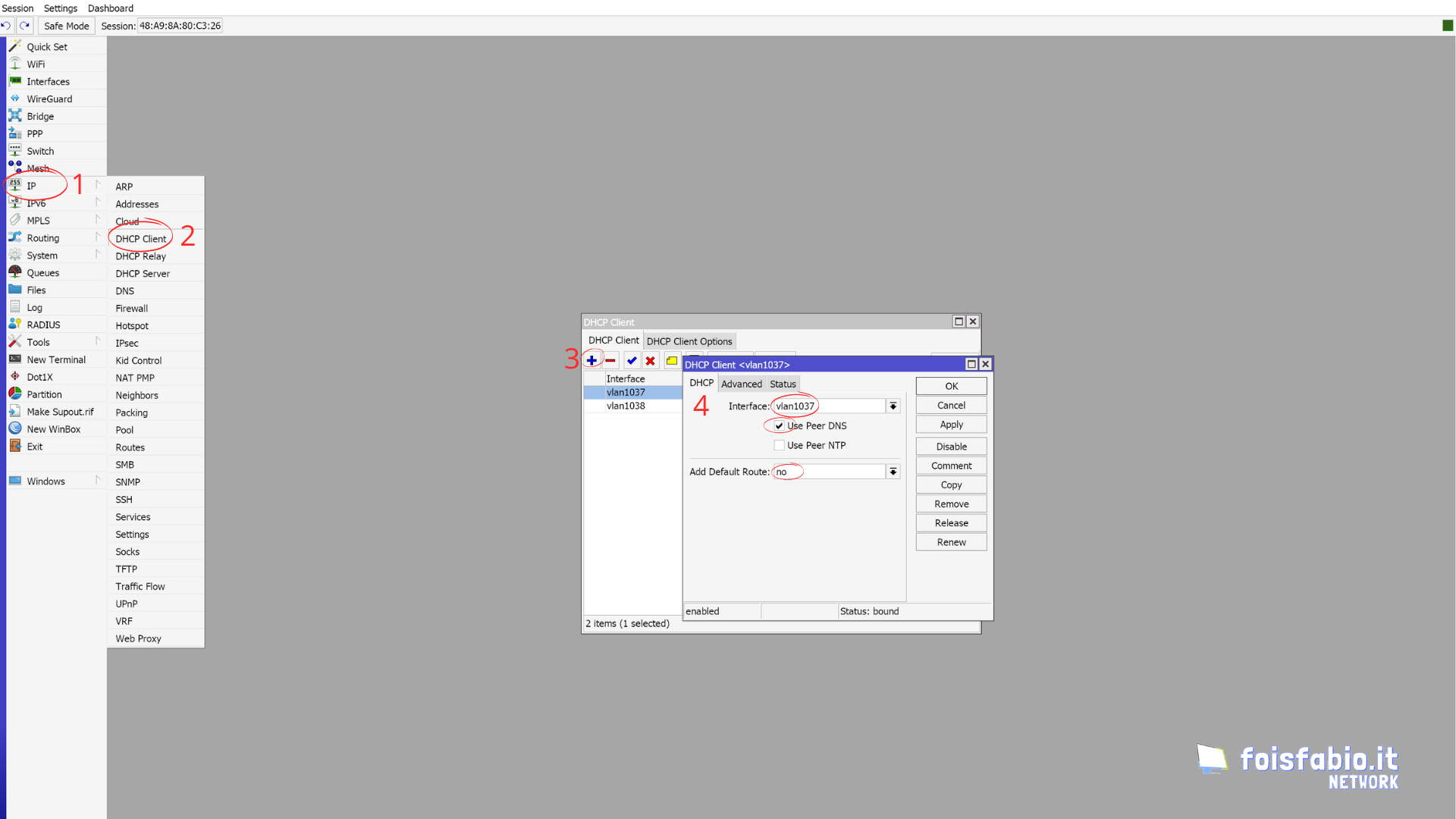
- Ora apri il tab Advanced;
- Incolla il contenuto come da immagine seguente (trovi qui sotto il testo da copiare e incollare);
- Infine clicca su OK.
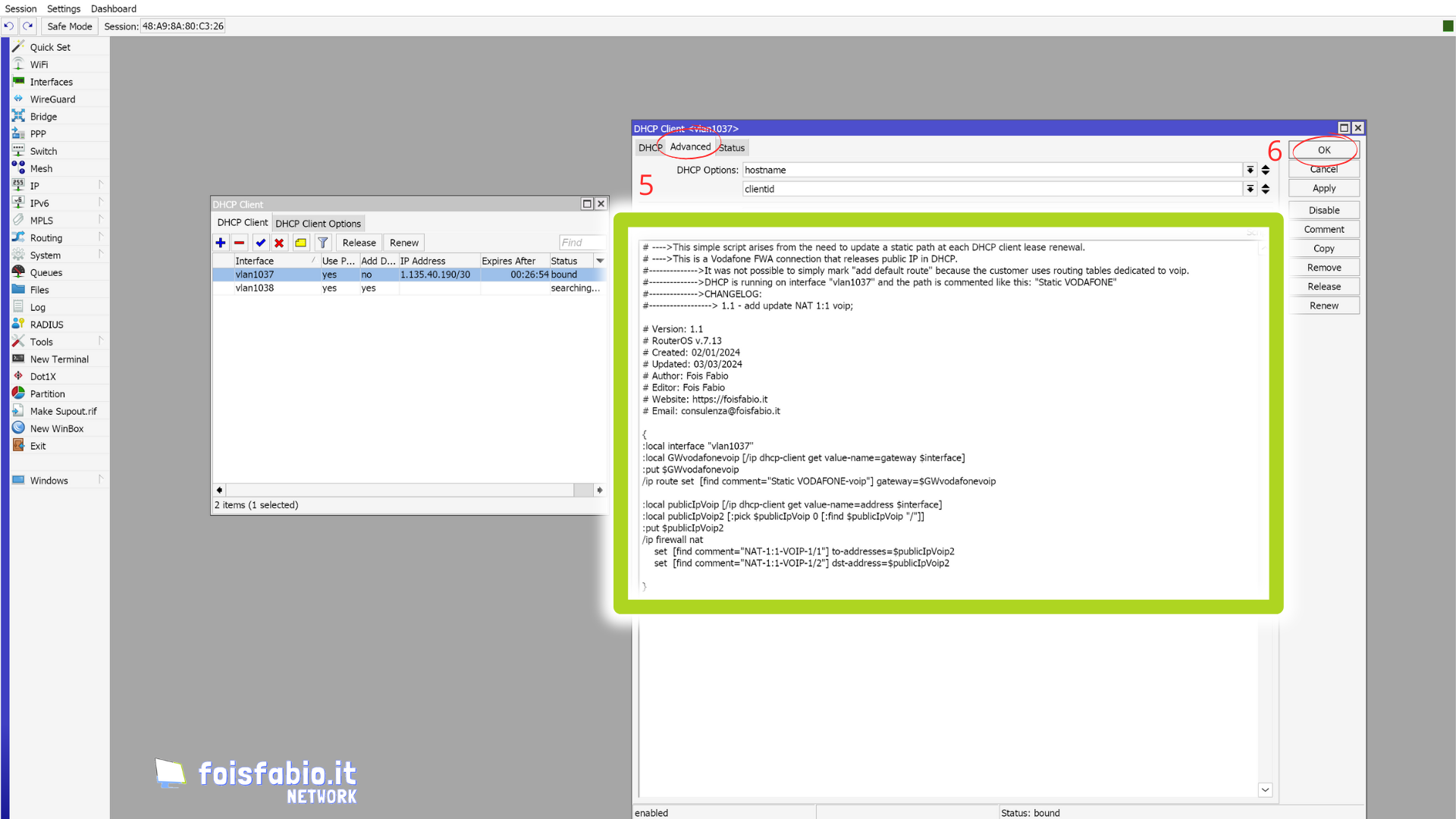
Copia il seguente testo nello script del dhcp-client voce, come indicato nell’immagine sopra:
#---------------------------------------------------
# UPDATE-STATIC-ROUTE-FROM-DHCP-CLIENT BY foisfabio.it
#
# Script: Dhcp-client-update-static-route
#
# Description: This simple script arises from the need to update a static route at each renewal of the DHCP-client lease.
# ------------>This is a Vodafone FWA connection that releases public IP in DHCP.
#------------->It was not possible to simply flag "add default route" as the customer uses static route for routing table of voip.
#------------->The dhcp is running on the "vlan1037" interface and the route is commented like this: "Static VODAFONE-voip"
#------------->CHANGELOG:
#-----------------> 1.1 add update NAT 1:1 of voip;
# Version: 1.1
# RouterOS v.7.13
# Created: 02/01/2024
# Updated: 03/03/2024
# Author: Fois Fabio
# Editor: Fois Fabio
# Website: https://foisfabio.it
# Email: consulenza@foisfabio.it
{
:local interface "vlan1037"
:local GWvodafonevoip [/ip dhcp-client get value-name=gateway $interface]
:put $GWvodafonevoip
/ip route set [find comment="Static VODAFONE-voip"] gateway=$GWvodafonevoip
:local publicIpVoip [/ip dhcp-client get value-name=address $interface]
:local publicIpVoip2 [:pick $publicIpVoip 0 [:find $publicIpVoip "/"]]
:put $publicIpVoip2
/ip firewall nat
set [find comment="NAT-1:1-VOIP-1/1"] to-addresses=$publicIpVoip2
set [find comment="NAT-1:1-VOIP-1/2"] dst-address=$publicIpVoip2
}Ho realizzato questo script che verrà usato dal dhcp-client voce per aggiornare la rotta statica e il NAT 1:1 che configureremo più avanti dedicati al VOIP.
Obbiettivo 5: Configuriamo il firewall e il NAT del Router Mikrotik.
5.1 Creiamo le Address List
Intanto creiamo le liste ip necessarie alla configurazione del firewall e del NAT.
Apri il menù IP, Firewall, vai sul tab Address Lists e clicca sul tasto +.
- Nel campo Lists, digita LAN;
- Nel campo Address digita 192.168.10.0/24;
- Infine clicca su Apply.
Ripeti l’operazione fino a creare tutte le liste come da immagine seguente:
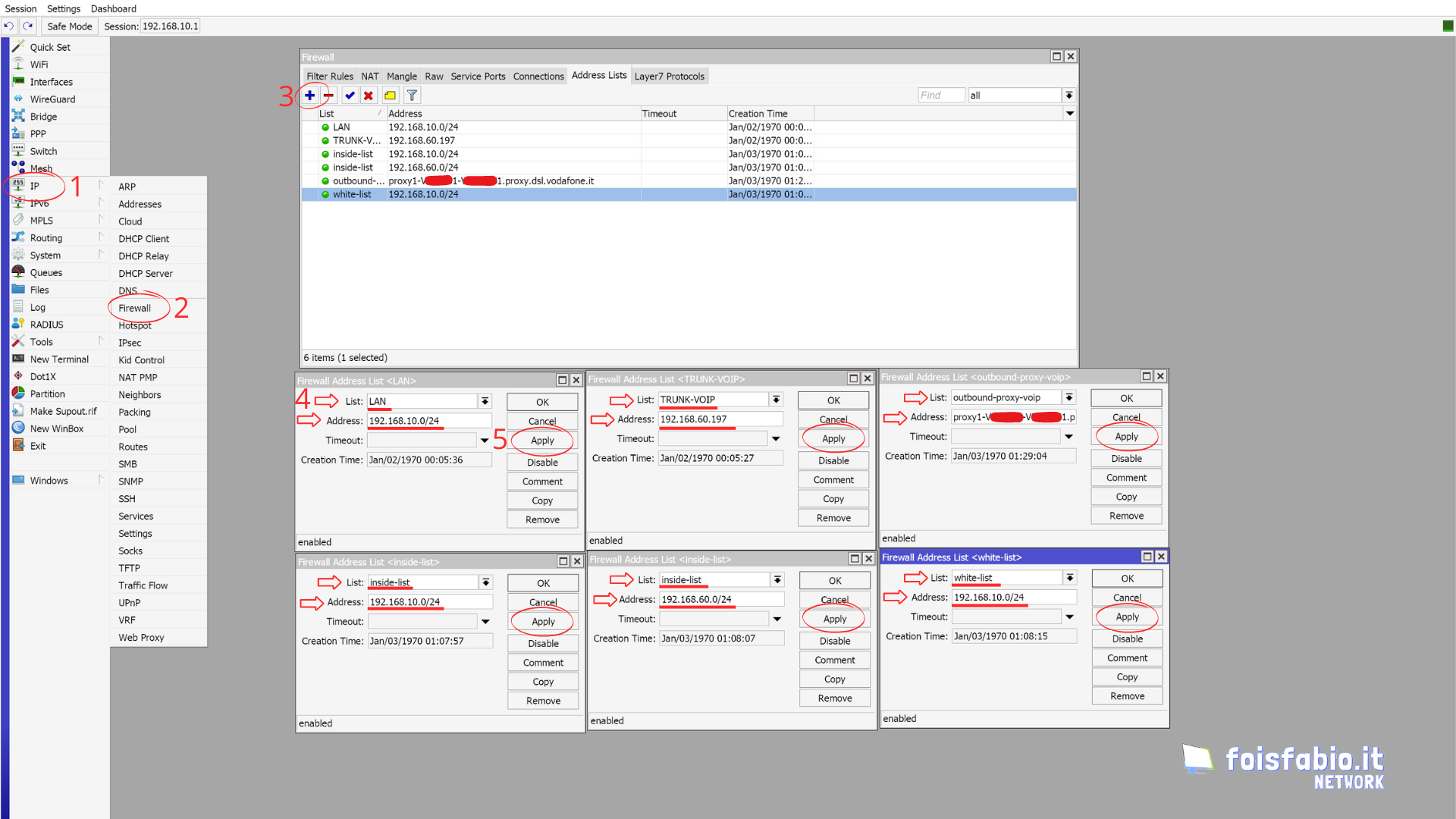
Tieni presente che l’Outbound Proxy va richiesto a Vodafone attivando tramite servizio clienti la richiesta dei parametri voce per il router alternativo a quello rilasciato per FWA Vodafone ad esempio per passare al router Mikrotik.
5.2 Configurazione Firewall
Apri il menu IP, Firewall, vai sul tab Filter Rules e clicca sul tasto +.
- Nel campo chain, seleziona input;
- Nel campo Connection State inserisci il flag su established e related.
- Apri il tab Action;
- Nel campo Action seleziona accept;
- Infine clicca su Apply.
Ripetere i passaggi per generare le altre regole indicate nello screen successivo.
Attenzione, dopo aver inserito queste regole potrai accedere al Router Mikrotik solo esclusivamente dalle subnet indicate in /ip firewall address-list come lista “white-list”.
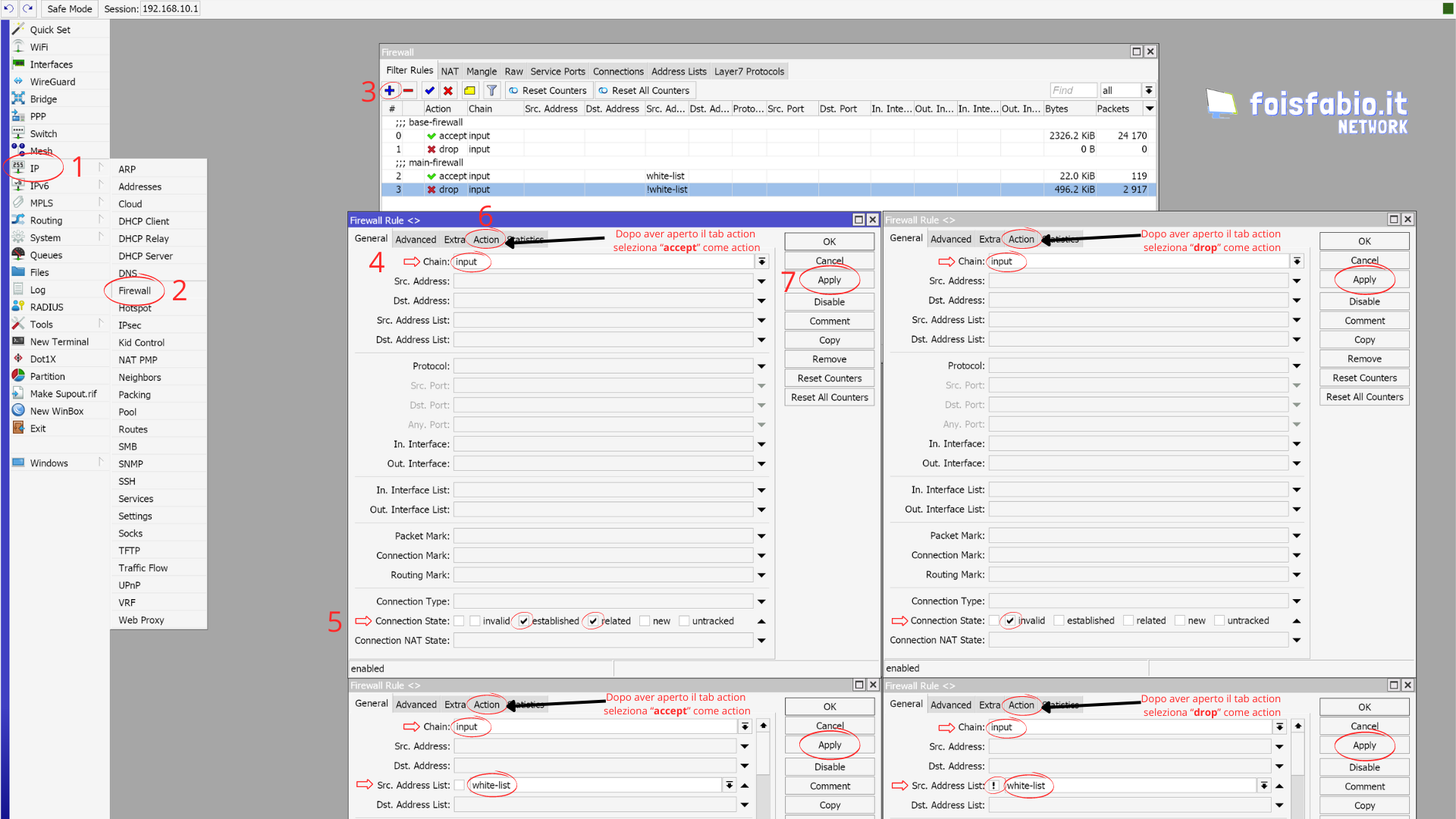
5.3 Configurazione NAT
Ora Apri il menù IP, Firewall, vai sul tab NAT e clicca sul tasto +.
- Nel campo chain, seleziona srcnat;
- Nel campo Src. Addresses, digita l’ip 192.168.60.197 (IP del centralino voip o del telefono che si collegherà al Trunk);
- Clicca sul tab Action;
- Nel campo Action, seleziona src-nat;
- Nel campo To Address, puoi inserire 1.2.3.4 (si occuperà lo script del dhcp di sostituire l’ip;
- Clicca su Apply;
- Ora clicca su Comment e digita NAT-1:1-VOIP-1/1 (importante rispettare la sintassi);
- Infine clicca su OK.
Ripeti i passaggi per le altre due regole facendo massima attenzione a compilare tutto correttamente nei minimi dettagli in quanto questa parte di configurazione lavorando con uno script, necessità di particolare attenzione.
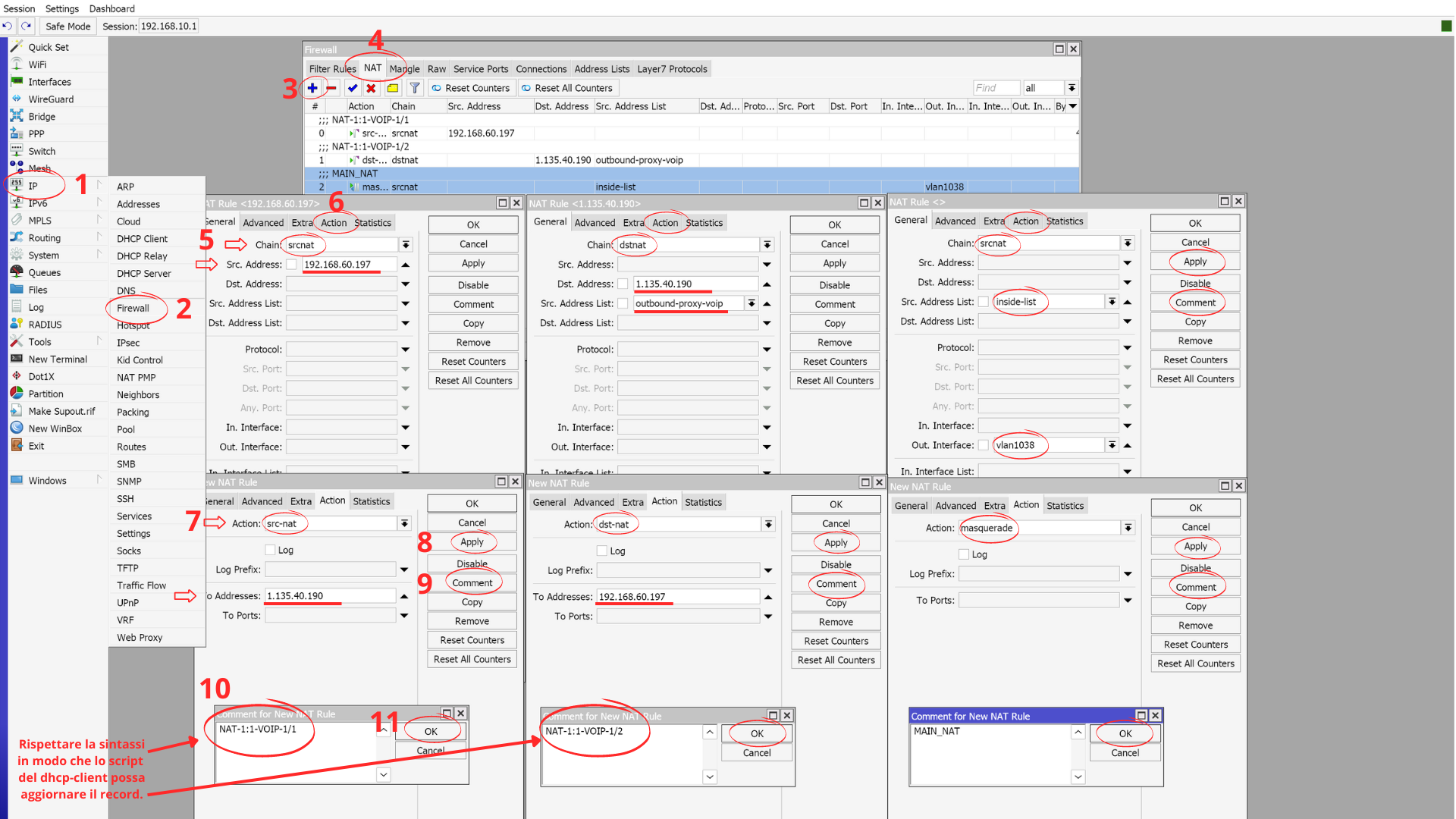
5.4 Disattiviamo il supporto SIP ALG
Vai nel menù IP, Firewall e apri il tab Service Ports.
Disattiva il supporto voip alg sulle porte 5060 e 5061.
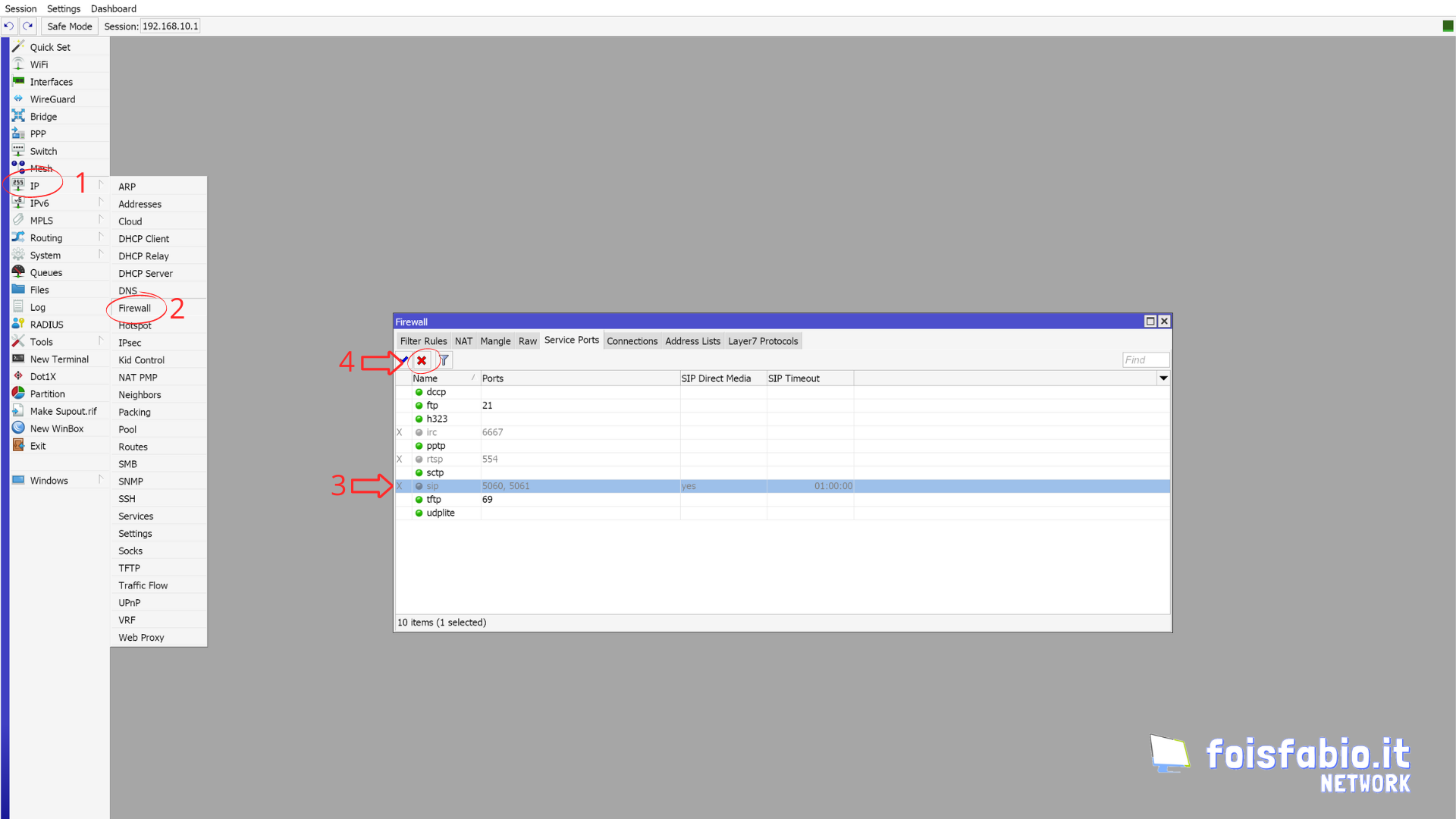
Obbiettivo 6: Configuriamo la tabella di Routing per il VOIP FWA VODAFONE nel Router Mikrotik.
Ora configureremo una tabella di Routing che permetterà di isolare il solo traffico proveniente dal centralino o telefono voip in modo che esca direttamente verso la vlan VOCE.
6.1 Creazione Tabella di Routing
Vai nel menù Routing, Table e clicca sul tasto +.
- Nel campo Name , digita to_VOIP ;
- Inserisci il flag su FIB ;
- Infine clicca su OK.
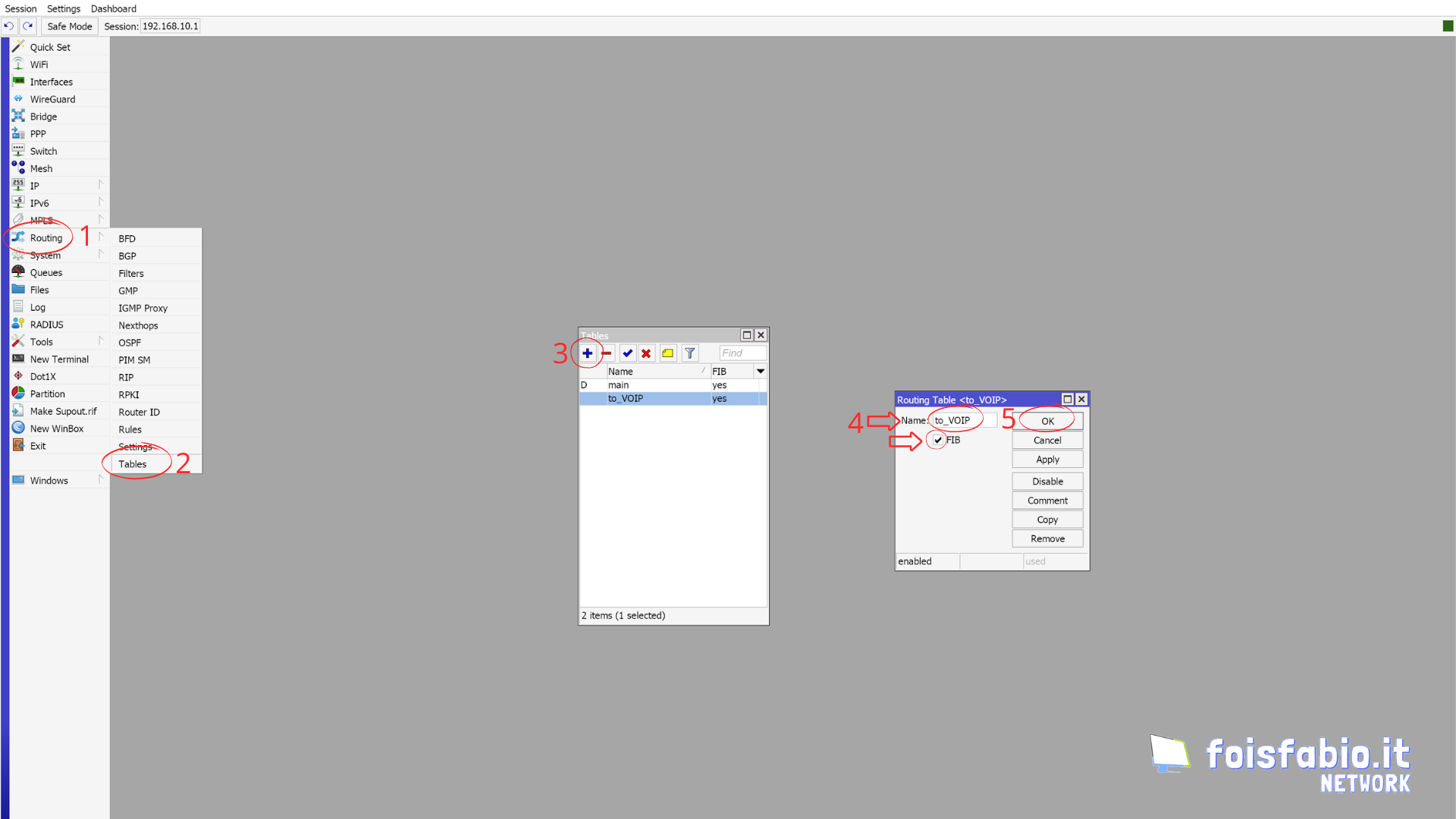
6.2 Identifichiamo il traffico che andrà Marcato sulla nuova tabella di Routing.
Nel punto 6.2 creeremo una regola di routing che identifica tutto il traffico con sorgente il centralino telefonico o il telefono voip su cui viene attestato il trunk voip Vofafone FWA e lo identifica con una nuova tabella di routing che successivamente andrà instradata.
Apri il menù IP, Firewall, apri il tab Mangle e clicca sul tasto + .
- Nel campo chain, seleziona prerouting;
- Nel campo Src. Address List seleziona la lista TRUNK-VOIP ;
- Nel campo Dst. Address List seleziona la lista inside-list inserendo ! nel quadratino a fianco;
- Apri il tab Action;
- Nel campo Action seleziona mark-routing ;
- Nel campo New Routing Table seleziona la tabella di routing to_VOIP ;
- Infine clicca su OK .
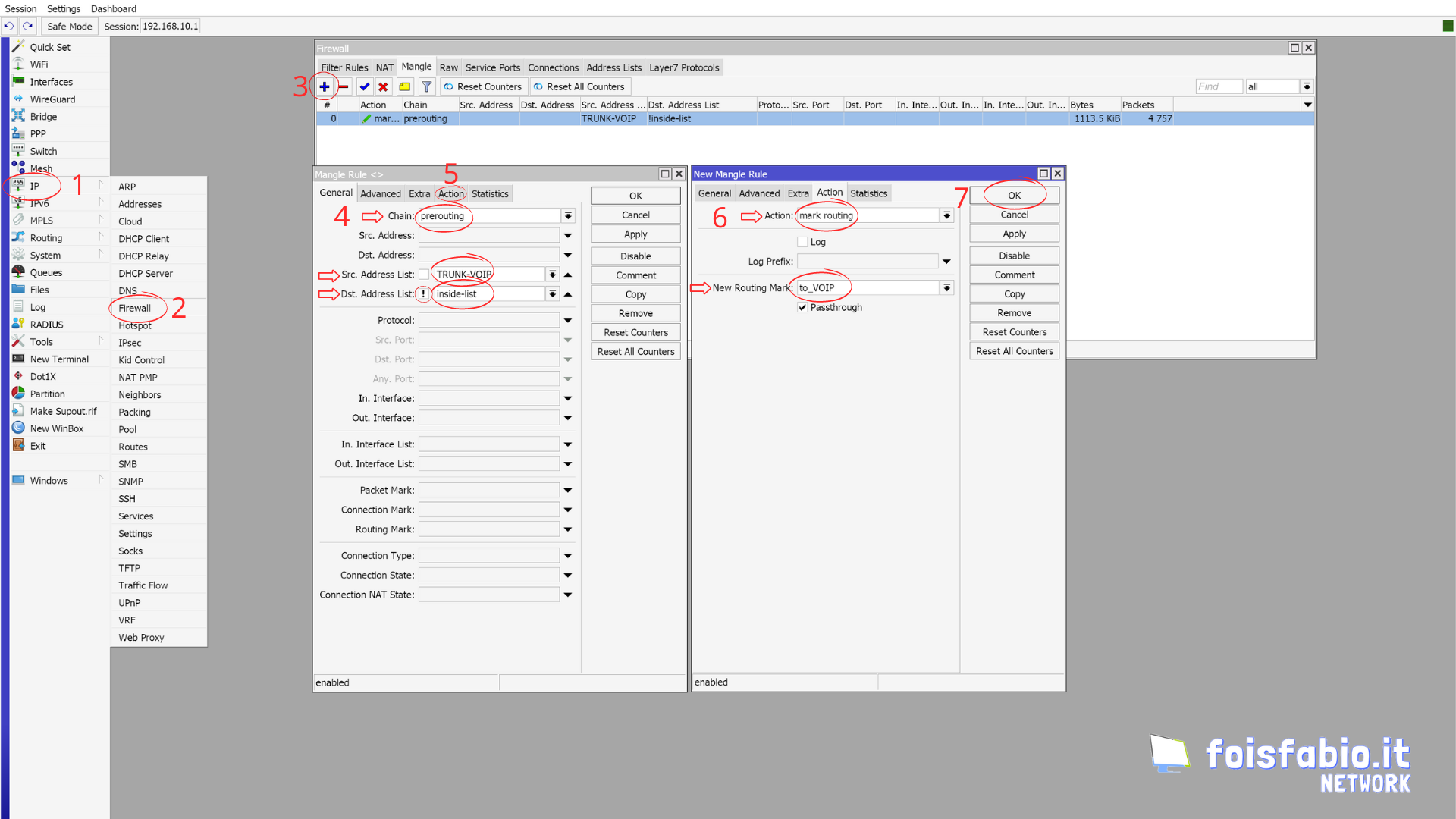
6.3 Instradamento della nuova tabella di Routing.
Dopo aver eseguito la markatura dei pacchetti su una nuova tabella di Routing non ci rimane che instradarli.
Apri il menù IP, Route e clicca sul tasto + .
- Nel campo Dst. Addresses digita 0.0.0.0/0 ;
- Nel campo Gateway digita il gateway assegnato dal dhcp-client. Se non lo conosci digita 1.2.3.4 e lo aggiornerà lo script del dhcp stesso.
- Nel campo Routing Table seleziona to_VOIP ;
- Clicca su Apply ;
- Ora clicca su Comment ;
- Inserisci nella casella il commento Static VODAFONE-voip rispettando la sintassi;
- Infine clicca su OK .
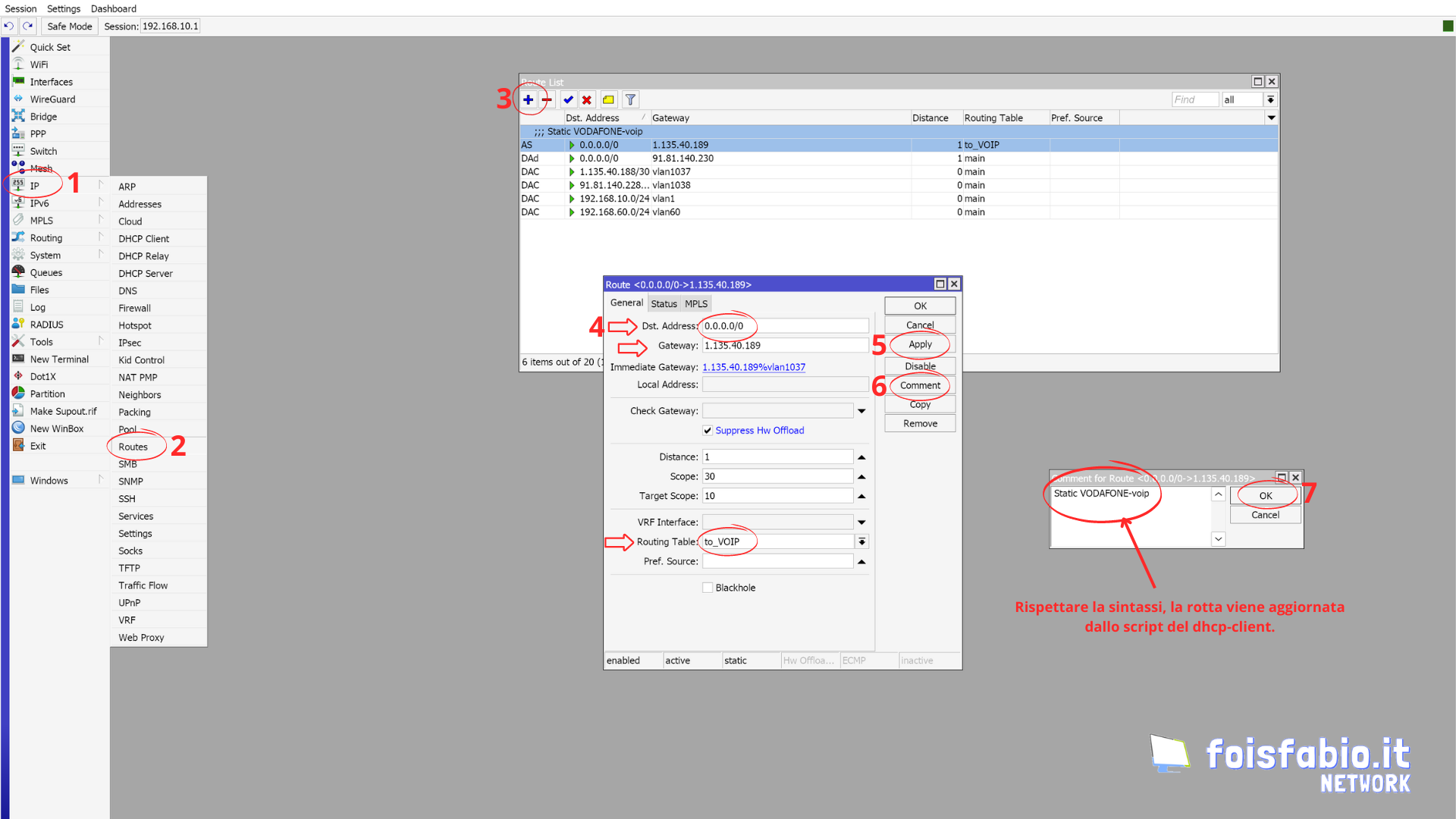
Ora non rimane che collegare i vari apparecchi al Router per poter sfruttare tutte le potenzialità dei Router Mikrotik.
Potrebbe interessarti questa guida: VitalPBX Trunk Vodafone FWA?
Ti è piaciuta questa guida MIKROTIK FWA VODAFONE?
Scrivi il tuo parere nei commenti o contattami attraverso la sezione Contatti.
Puoi supportare foisfabio.it con una piccola donazione oppure commenta e condividi questo contenuto.
Hai riscontrato errori in questa guida?? segnalacelo tramite la scheda CONTATTI
Guida Mikrotik FWA Vodafone redatta da Fabio Fois.
Copyright © 2024 foisfabio.it | Powered by Fabio Fois
Quanto è stato utile questo post?
Clicca su una stella per valutarla!
Voto medio 4.8 / 5. Conteggio dei voti: 12
Nessun voto finora! Sii il primo a valutare questo post.
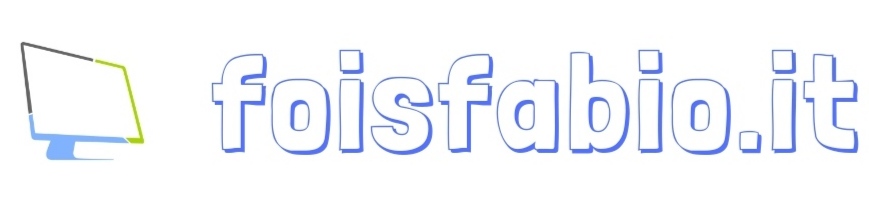



Ottima guida!
Una domanda: la VLAN management del CPE, quella sul 192.168.254.1, è raggiungibile in qualche modo dalla LAN post-router (VLAN 1)? Esce come untagged nel trunk dell’antenna?
Grazie ancora
Si, il Mikrotik crea una rotta connessa su qualsiasi subnet ha un’indirizzo assegnato, di conseguenza (salvo blocchi da firewall) il traffico intervlan è sempre permesso.
Si esatto.
ciao!
la configurazione funziona , ma riceve svariati nak ogni 15 minuti.
c’è qualche opzione dhcp da implementare?
con la vodafone station i nak non sono presenti.
grazie!
Hi
I replaced my Gpon Huawei router with ODI Realtek DFP-34X-2C2 and its work fine by creating Vlan10 for internet with PPPoE on sfp port.
am still suffering from configuration issue with Vlan30 for Voice or VoIP the scenario is:
https://i.ibb.co/1vmLVv6/EymCq2.png
can you please help me to configure Vlan for Voice?
this is address list, dhcp, etc for vlan30 i got it from isp
IP Acquisition Mode:DHCP
IP Address/Subnet Mask:10.184.139.160/255.255.224.0
Gateway: 10.184.128.1
DNS Servers: 212.77.192.59,212.77.192.60
with regards