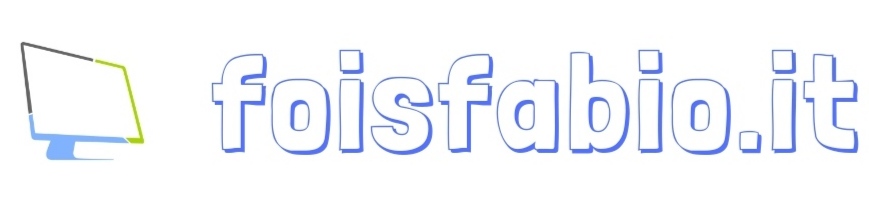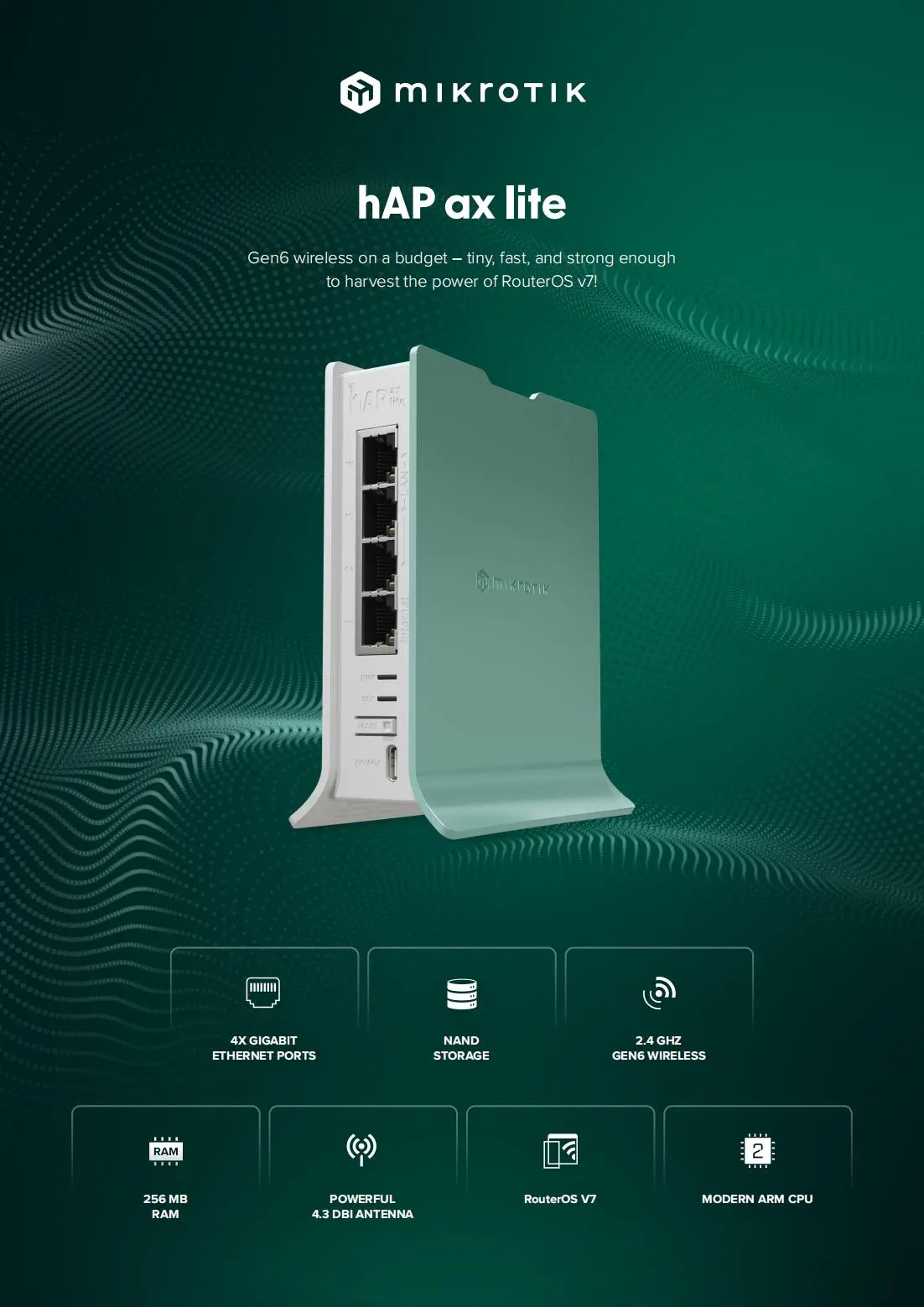MIKROTIK IKEv2 – CLIENT ANDROID
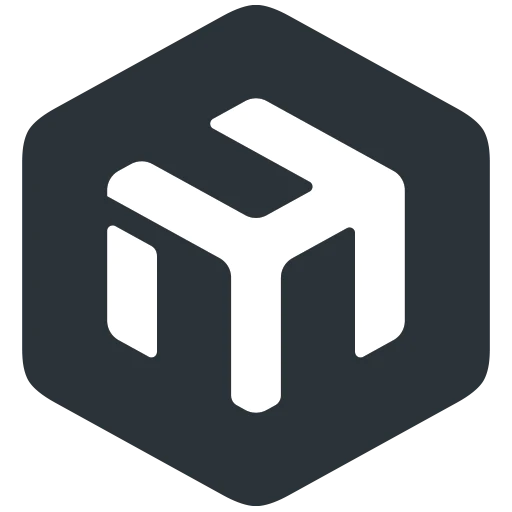
MIKROTIK
Hai comprato un nuovo smartphone e non permette più di usare le classiche VPN ormai obsolete?
In questa guida vedremo come configurare MIKROTIK IKEv2 sul tuo router.
Componenti Neccessari:
- Un Router Mikrotik qualsiasi
- Una connessione internet con IP PUBBLICO.
- Un pc con Winbox
- Uno smartphone che supporti IKEv2.
- Un qualsiasi dispositivo connesso alla rete al quale accetti connessioni remote.
Livello difficoltà: Medio-basso
Ipotizziamo di avere una rete come nel diagramma seguente:
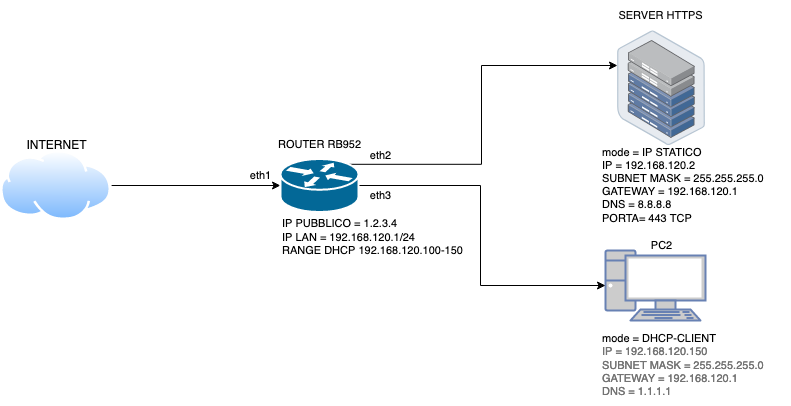
Osservando il diagramma, il server https ha appunto il Web Server integrato. Nei prossimi passi, configuriamo IKEv2 con l’obbiettivo di accedere successivamente al web server.
Obbiettivo 1: Impostiamo la configurazione di base sul router.
Qui riepilogo una base-configuration di partenza al quale andremo a implementare IKEv2. Se stai configurando il router da zero, potresti partire da qui resettando intanto la default-configuration.
Apriamo New Terminal da Winbox e digitiamo:
/interface bridge
add name=bridge_LAN
/interface ethernet
set [ find default-name=ether1 ] comment=Interfaccia_pubblica
set [ find default-name=ether2 ] comment=-----------------------------LAN-----------------------------
/interface wireless
set [ find default-name=wlan1 ] band=2ghz-b/g/n channel-width=20/40mhz-Ce country=italy disabled=no installation=indoor mode=ap-bridge ssid=GREENET wireless-protocol=802.11 \
wps-mode=disabled
set [ find default-name=wlan2 ] band=5ghz-a/n/ac channel-width=20/40/80mhz-Ceee country=italy disabled=no frequency=5260 installation=indoor mode=ap-bridge ssid=GREENET \
wireless-protocol=802.11 wps-mode=disabled
/interface lte apn
set [ find default=yes ] ip-type=ipv4-ipv6
/interface wireless security-profiles
set [ find default=yes ] authentication-types=wpa2-psk eap-methods="" mode=dynamic-keys supplicant-identity=MikroTik wpa2-pre-shared-key=green2805
/ip pool
add name=pool-dhcp ranges=192.168.120.100-192.168.120.150
/ip dhcp-server
add address-pool=pool-dhcp disabled=no interface=bridge_LAN lease-time=12h name=dhcp-server
/interface bridge port
add bridge=bridge_LAN interface=ether2
add bridge=bridge_LAN interface=ether3
add bridge=bridge_LAN interface=ether4
add bridge=bridge_LAN interface=ether5
add bridge=bridge_LAN interface=wlan1
add bridge=bridge_LAN interface=wlan2
/ip settings
set max-neighbor-entries=2048
/interface ovpn-server server
set auth=sha1,md5
/ip address
add address=1.2.3.4 interface=ether1 network=10.246.159.50
add address=192.168.120.1/24 interface=bridge_LAN network=192.168.120.0
/ip dhcp-server network
add address=192.168.120.0/24 dns-server=192.168.120.1 domain=WORKGROUP gateway=192.168.120.1 netmask=24
/ip dns
set allow-remote-requests=yes servers=1.1.1.1,208.67.222.220
/ip dns static
add address=192.168.120.1 regexp=router.lan
/ip firewall filter
add action=accept chain=input connection-state=established,related,untracked
add action=drop chain=input connection-state=invalid
/ip firewall nat
add action=masquerade chain=srcnat out-interface=ether1 src-address=192.168.120.0/24
/ip route
add distance=1 gateway=10.246.159.50
/ip service
set telnet disabled=yes
set ftp disabled=yes
set www address=192.168.120.0/24
set ssh address=192.168.120.0/24
set api disabled=yes
set winbox address=192.168.120.0/24
set api-ssl disabled=yes
/system clock
set time-zone-name=Europe/Rome
/system identity
set name=Router-ufficioObbiettivo 2: Configurare i Certificati.
Apriamo New Terminal da Winbox e creiamo i certificati:
/certificate
add name=CA-ike locality=Milano organization=green-net unit=VPN common-name=CA-ike subject-alt-name=DNS:CA-ike days-valid=3650 key-usage=digital-signature,key-encipherment,data-encipherment,key-cert-sign,crl-sign
add name=server-ike country=IT locality=Milano organization=green-net unit=VPN common-name=server-ike subject-alt-name=DNS:server-ike days-valid=3650 key-usage=tls-server
add name=mario.rossi@italia.it country=IT locality=Milano organization=green-net common-name=mario.rossi@italia.it subject-alt-name=email:mario.rossi@italia.it days-valid=3650 key-usage=tls-client
/certificate sign CA-ike ca-crl-host=1.2.3.4
:delay 5s
/certificate sign server-ike ca=CA-ike
:delay 5s
/certificate sign mario.rossi@italia.it ca=CA-ike
:delay 5s
/certificate set server-ike trusted=yes
Obbiettivo 3: Configurare IKEv2
Apriamo New Terminal da Winbox e creiamo i certificati:
/certificate export-certificate file-name=CA CA-ike2
/ip firewall nat add chain=srcnat src-address=10.165.46.0/24 action=masquerade
/ip pool add name=pool_IKE2 ranges=10.165.46.100-10.165.46.110
/ip ipsec mode-config
add address-pool=pool_IKE2 address-prefix-length=32 name=modeconf_ike2 split-include=0.0.0.0/0 static-dns=10.165.46.1 system-dns=no
/ip ipsec policy group
add name=group_ike
/ip ipsec profile
add dh-group=modp2048 enc-algorithm=aes-256 hash-algorithm=sha256 name=peer_profile_ike2
/ip ipsec peer
add exchange-mode=ike2 local-address=1.2.3.4 name=peer1 passive=yes profile=peer_profile_ike2
/ip ipsec proposal
add auth-algorithms=sha256 enc-algorithms=aes-256-cbc lifetime=8h name=proposal_ike2 pfs-group=none
/ip ipsec identity
add auth-method=digital-signature certificate=CA-ike2 generate-policy=port-strict match-by=certificate mode-config=modeconf_ike2 peer=peer1 policy-template-group=group_ike remote-certificate=mario.rossi@italia.ir remote-id=fqdn:mario.rossi@italia.it
/ip ipsec policy
add dst-address=10.165.46.0/24 group=group_ike src-address=0.0.0.0/0 template=yes
/certificate export-certificate file-name=client mario.rossi@italia.it export-passphrase=12345678 type=pkcs12
In questa maniera il server è completo. Andremo a configurare il client nel nostro Smartphone.
Nel mio caso utilizzo uno smartphone Samsung A13.
Per installare il client seguiamo i vari passaggi:
Obbiettivo 4: Installare il Certificato CA.
- Da winbox, andiamo nel tab Files e scarichiamo nel nostro Smartphone i certicati CA.crt e client.p12
- Andiamo nel menu Impostazioni del nostro smartphone.
- Cerchiamo la voce Sicurezza e privacy e selezioniamola.
- Cerchiamo la voce Altre Impostazioni di sicurezza e selezioniamola.
- Cerchiamo la voce Installa da memoria dispositivo e selezioniamola.
- Clicchiamo su Certificato CA, ci apparirà un avviso che bisogna essere a conoscenza della provenienza del certificato, clicchiamo su Installa comunque.
- Selezionare il certificato CA.crt dai tuoi file e clicca su Fatto. Il certificato verrà immediatamente installato.
Obbiettivo 5: Installare il Certificato Client.
Ora andiamo ad installare il certificato client
- Ripetere i passi indicati sopra nei punti 2, 3, 4, 5.
- Ora clicchiamo sulla voce Certificato utente app e VPN.
- Ci aprirà i nostri file, selezioniamo il certificato client.p12 in cui verrà richiesta la password per estrarre il certificato. In questo caso 12345678.
- Clicchiamo su OK e il certificato client verrà installato.
Obbiettivo 6: Configurare il client VPN.
Vediamo come configurare il client IKEv2.
- Andiamo nel menu Impostazioni.
- Selezioniamo la voce Altre Impostazioni di Rete.
- Selezioniamo la voce VPN.
- Clicchiamo sui tre puntini in alto a destra, e cliccliamo sulla voce Aggiungi profilo VPN.
- Nel campo Nome Scrivi un riferimento a tua scelta, esempio: VPN-casa
- Nel campo Tipo, seleziona IKEv2/IPsec RSA.
- Nel campo Indirizzo Server, digita l’ip pubblico del server, nel nostro esempio 1.2.3.4
- Nel campo Identificatore IPsec seleziona la voce Non attivo
- Nel campo Certificato Utente Ipsec seleziona il certificato client precedentemente installato.
- Nel campo Certificato CA IPsec seleziona il certificato CA precedentemente installato.
- Nel campo Certificato server Ipsec seleziona la voce Ricevuto dal server
- Infine clicca su Salva.
- A questo punto se clicchiamo sul profilo appena creato VPN-casa apparirà la voce Connetti.
- Se ci clicchiamo sopra il nostro Smartphone si colleghera al server e avremo acceso al nostro server https.
In allegato alcuni screen dove vediamo la Vpn connessa e come riusciamo ad accedere al web server.
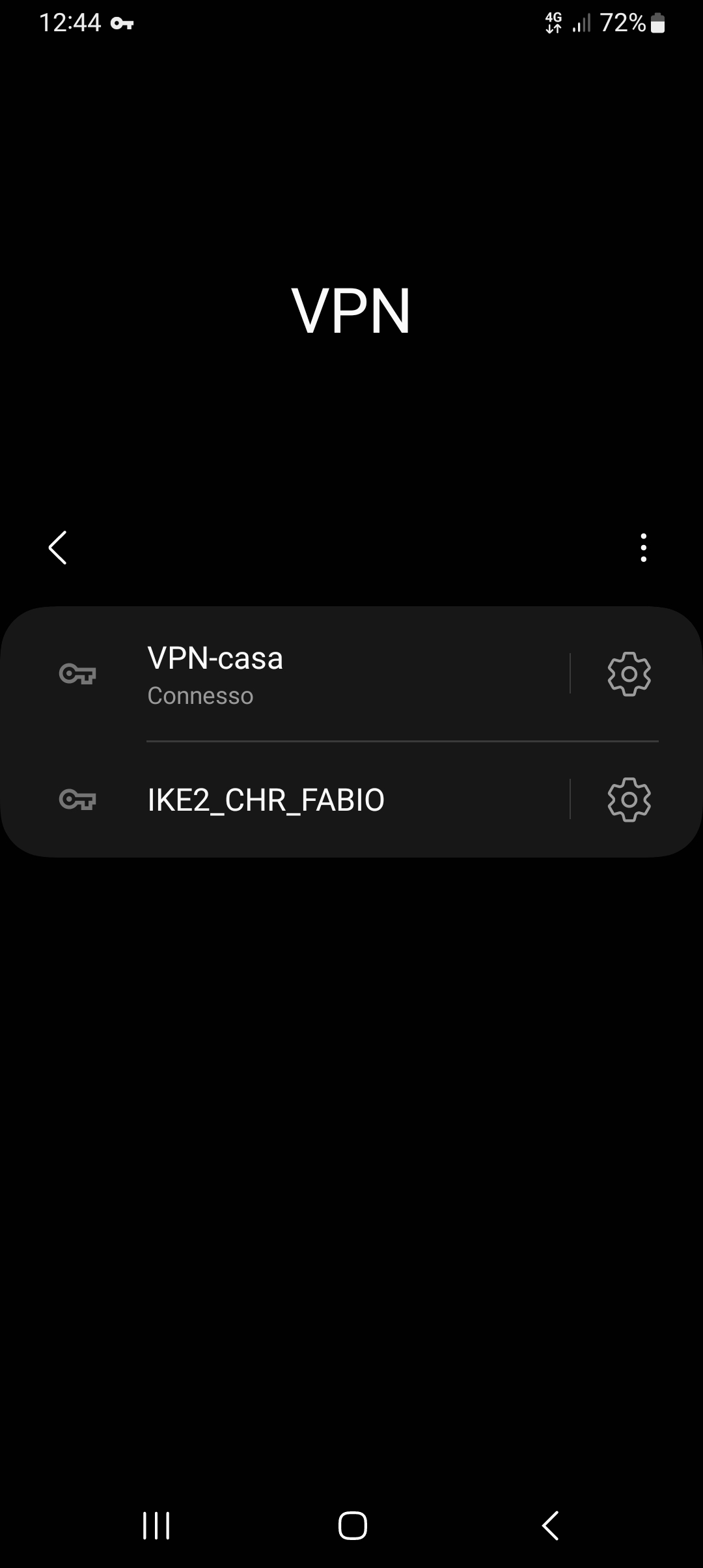
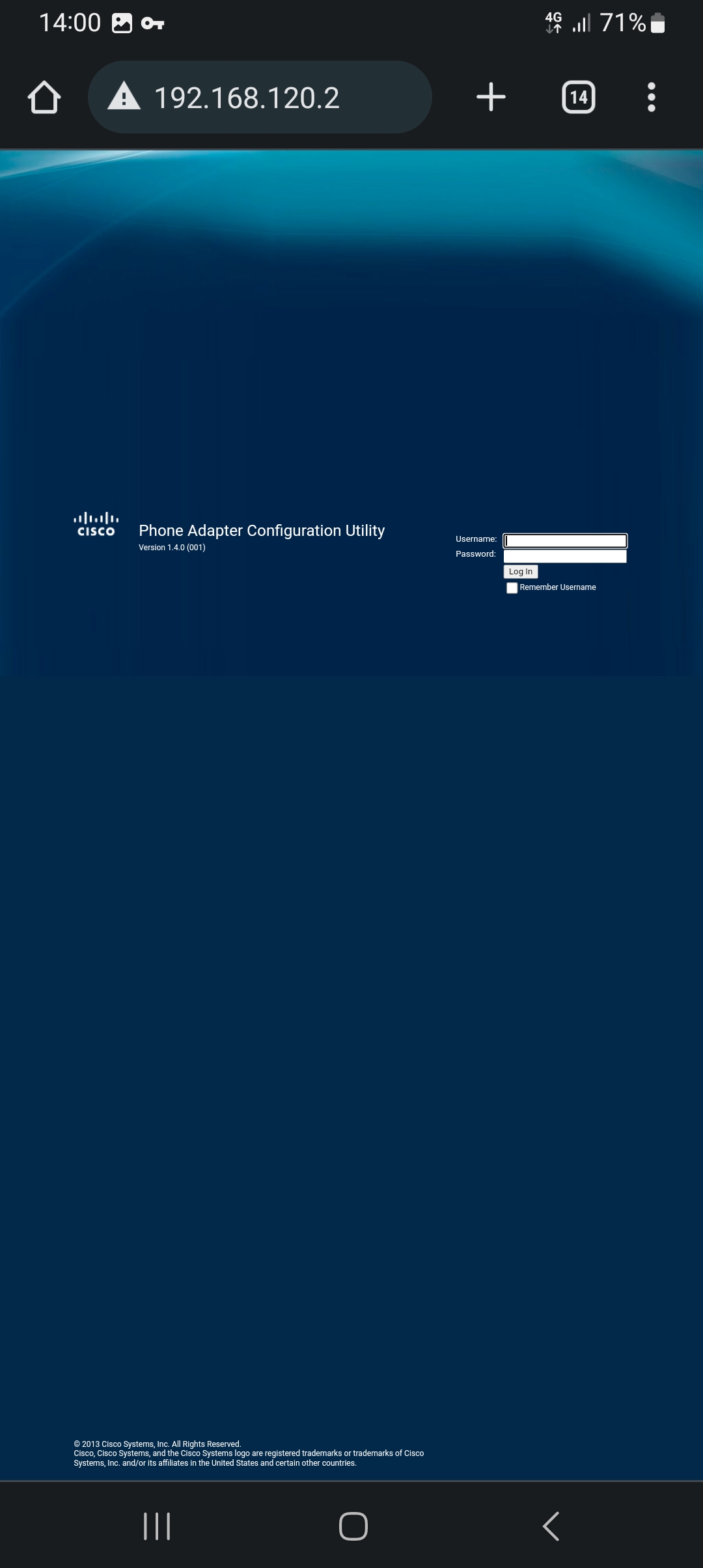
Ti è piaciuta questa guida? Segui tutte le guide su RouterOS alla pagina: Guide Mikrotik.
Scopri hAP ax lite, il nuovo router Mikrotik con potente processore ARM.
Puoi inviare il tuo contributo Paypal oppure commenta e condividi questo contenuto.
Hai riscontrato errori in questa guida?? segnalacelo tramite la scheda CONTATTI
Quanto è stato utile questo post?
Clicca su una stella per valutarla!
Voto medio 5 / 5. Conteggio dei voti: 1
Nessun voto finora! Sii il primo a valutare questo post.